Attivazione della licenza per il software FARO
Panoramica
La maggior parte dei software FARO® richiede una licenza valida per l’apertura e l’utilizzo. Con l'acquisto del software FARO si riceverà una chiave di licenza da singolo utente in una di queste due forme:
- Chiave (codice) prodotto - Un codice alfanumerico inseribile in un software FARO
- Dongle/blocco porta - Un dispositivo USB fisico che assomiglia a una chiavetta (la maggior parte viene spedita già attivata, basta collegarla per farla funzionare)
FARO Licensing Manager consente di attivare le licenze, aggiornare le licenze e configurare e condividere le licenze di rete. Assicuratevi di averlo installato; in caso contrario, seguite le istruzioni riportate qui.
Questa sezione spiega le modalità di attivazione di una nuova licenza per utente singolo con i prodotti FARO.
- Se si sta reinstallando il software o lo si sta aggiornando a una nuova versione, consultare la sezione Gestione delle licenze di cui sopra.
- Per l'attivazione della licenza di rete, la procedura seguente deve essere eseguita sul computer host. Successivamente, rivedere Configurazione client e server delle licenze di rete per condividere la licenza tra computer host e client.
Procedura
Attiva Licenza Online
Prima di tentare di attivare la licenza:
- Assicurarsi di avere una connessione internet stabile. Se non si dispone dell'accesso a Internet sul computer in cui si sta installando il software, passare alla sezione Attiva Licenza Offline.
- Disattivare tutti i software anti-virus e firewall, perché possono bloccare il processo di attivazione. Ricordare di riattivarli alla fine di questo processo. Se non si sa come farlo, contattare il reparto IT.
- Assicurarsi di avere i privilegi di amministratore sul proprio computer.
- Cliccare su Activate (Attiva).
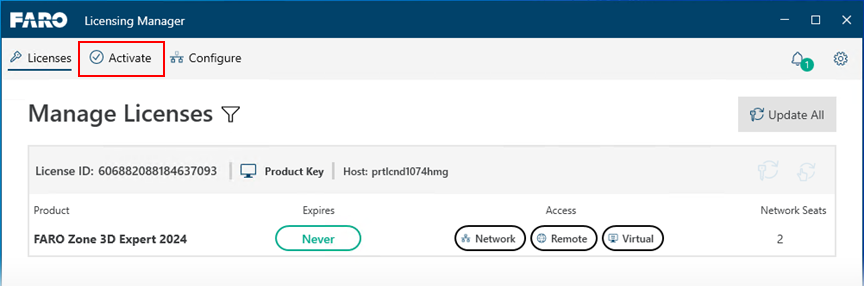
- Nella schermata successiva inserire il codice prodotto e cliccare sul pulsante Activate (Attiva).

- Una volta inviato il codice, il software attiverà automaticamente la licenza. Questo processo richiede una connessione Internet stabile e una comunicazione corretta con il server di licenza FARO. Se l'attivazione della licenza non va a buon fine, i motivi possono essere diversi.
- Il codice prodotto è stato inserito in modo errato. Questo messaggio viene visualizzato quando il codice prodotto inserito non corrisponde a una licenza software valida. Assicurarsi di utilizzare il codice prodotto fornito con l'acquisto. Verificare di aver inserito il codice prodotto esattamente come fornito. I codici prodotto sono composti da 18 o 20 caratteri alfanumerici nei formati seguenti: GXPAF-DQPEC-VN6DQ-X5PJZ o OWSTEVIZPIAVP8CDA0. Se il codice prodotto inserito non è valido, il pulsante Activate (Attiva) non sarà disponibile.
- Non si è connessi a internet. Per le istruzioni, consultare la sezione sottostante intitolata "Attiva Licenza Offline".
- Avete attivato la stessa chiave più volte. Questo messaggio compare quando il software è già stato attivato su un altro computer o è stato raggiunto il numero di attivazioni preimpostato. Se si sta installando il software su un nuovo computer e si dispone ancora dell'accesso al vecchio computer, è possibile trasferire la licenza senza dover riattivare il software. Vedere Trasferimento della licenza per il software FARO Se non si riesce a trasferire la licenza, contattare il Supporto FARO.
- Il PC è stato riprodotto o duplicato. Il nostro sistema di licenze rileva la duplicazione di PC/disco rigido. Il sistema di licenze interpreterà questa situazione come un'istanza clonata e la licenza del software FARO sarà disabilitata e non sarà più accessibile. Se si ricevono errori di protezione da clone, contattare il Supporto FARO.
Attiva Licenza Offline
Se è necessario attivare il software in un computer che non dispone di una connessione a Internet, è possibile utilizzare un altro computer con accesso a Internet. Questo processo richiede la creazione di un file C2V dal computer offline e l'utilizzo del sito del portale di licenze FARO per creare un file di licenza V2C. Questo file V2C può quindi essere trasferito al computer offline (tramite una chiavetta USB o un supporto simile).
- Aprire l'applicazione Licensing Manger e cliccare su Activate (Attiva).
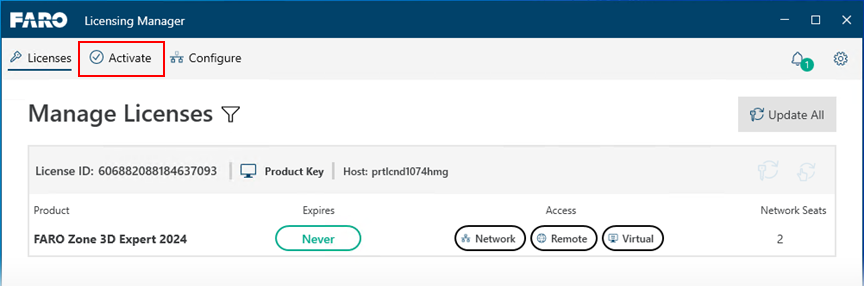
- Nella schermata successiva, fare clic su Attivazione offline e seguire le istruzioni sullo schermo.

Attivazione della Licenza Legacy per il Software FARO
Panoramica
La maggior parte dei software FARO® richiede una licenza valida per l’apertura e l’utilizzo. Con l'acquisto del software FARO si riceverà una chiave di licenza da singolo utente in una di queste due forme:
- Chiave (codice) prodotto - Un codice alfanumerico inseribile in un software FARO
- Dongle/blocco porta - Un dispositivo USB fisico che assomiglia a una chiavetta.
- La maggior parte dei dongle/blocchi porta dei software FARO viene spedita pre-attivata.
Questo articolo spiega come poter attivare la nuova licenza per utente singolo dei prodotti FARO.
- Se si sta reinstallando il software o lo si sta aggiornando a una nuova versione, consultare: Aggiornamento della licenza del software FARO
- Per l'attivazione della licenza di rete, consultare: Configurazione client e server delle licenze di rete
Prima di tentare di attivare la licenza:
- Assicurarsi di avere una connessione internet stabile.
- Se non si dispone dell'accesso a Internet sul computer in cui si sta installando il software, passare alla sezione Attivazione licenza offline.
- Disattivare tutti i software anti-virus e firewall, perché possono bloccare il processo di attivazione. Ricordare di riattivarli alla fine di questo processo. Se non si sa come farlo, contattare il reparto IT.
- Assicurarsi di avere i privilegi di amministratore sul proprio computer.
Quando si avvia l'applicazione su un computer che non dispone di una licenza valida, verrà richiesto di digitare un codice di prodotto. A seconda del software e della sua versione, l'interfaccia varierà:
| Fare clic sul pulsante Product Key (Codice prodotto). Nella schermata successiva inserire il codice prodotto nell’apposito campo e fare clic su Next (Avanti). 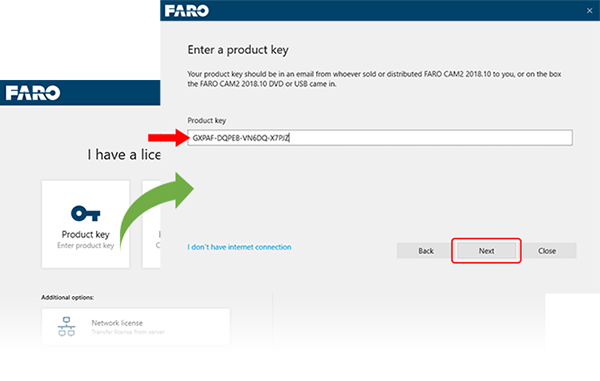 Procedura guidata Licenze |
Digitare il codice prodotto nell’apposito campo e fare clic su Submit (Invia). Gestione licenze |
Una volta inviato il codice, il software attiverà automaticamente la licenza. Questo processo richiede una connessione Internet stabile e una comunicazione corretta con il server di licenza FARO. Se l'attivazione della licenza non va a buon fine, i motivi possono essere diversi. A seconda del software e della sua versione, l'aspetto dello schermo varierà:
|
 |
 |
|
 |
 |
|
 |
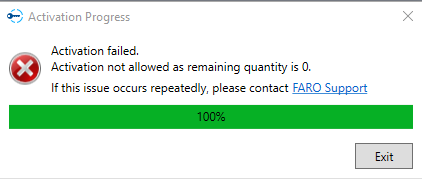 |
|
 |
 |
Attivazione della licenza Offline
Se è necessario attivare il software in un computer che non dispone di una connessione a Internet, è possibile utilizzare un altro computer con accesso a Internet. Questo processo richiede la creazione di un file C2V dal computer offline e l'utilizzo del sito del portale di licenze FARO per creare un file di licenza V2C. Questo file V2C può quindi essere trasferito al computer offline (tramite una chiavetta USB o un supporto simile).
Attivazione della licenza offline - Procedura guidata licenza
- Avviare il software per attivare la licenza.
- Verrà visualizzata la procedura guidata di gestione licenze. Fare clic su Product Key (Codice prodotto).

- Fare clic su “I don’t have internet connection” (Non ho una connessione a Internet)

- Fare clic sul pulsante Web Portal (Portale web) per iniziare.

Nota: L'attivazione dell'e-mail non è più disponibile. Utilizzare il metodo da portale web descritto di seguito.
- Fare clic sul pulsante blu C2V. Andare sulla posizione in cui si desidera salvare il file C2V. Assegnare al file il nome del software che si sta aggiornando in modo da poterlo identificare facilmente (ad es. “NomeSoftware.c2v") e quindi fare clic su Save (Salva).

- Copiare questo file su una chiavetta USB o un supporto simile che consentirà di trasferirlo sul computer online.
- Estrarre la chiavetta USB dal computer.
Sul computer online:
- Inserire la chiavetta USB o un supporto simile che contiene il file C2V creato nella sezione precedente.
- Andare sul sito del portale delle licenze FARO all'indirizzo: https://licensing-portal.faro-cloud.com/activation.
- Fare clic su Browse (Sfoglia) e andare sulla posizione del file C2V, selezionarlo e fare clic su Open (Apri).
- Incollare il codice prodotto nel campo Insert Product Key (Digita codice prodotto) e quindi fare clic su ACTIVATE (ATTIVA).

- La schermata successiva verificherà che l’attivazione sia avvenuta correttamente, cliccare il pulsante Download v2c file per scaricare il file di licenza attivato. Sarà nel formato "activation_########_######.v2c"

- Copiare il file in un'unità USB o in un supporto simile che consenta di ritrasferirlo nel computer offline in cui è installato il software.
Sul computer offline:
- Inserire la chiavetta USB o un supporto simile contenente il file V2C scaricato nella sezione precedente.
- Tornare alla schermata della procedura guidata e fare clic su Next (Avanti).

- Fare clic sul pulsante blu V2C. Andare alla posizione in cui è stato salvato il file V2C, selezionarlo e fare clic su Open (Apri).

- Le informazioni aggiornate sul prodotto/chiave di licenza verranno applicate e sarà possibile iniziare ad usare il software FARO.

Attivazione della licenza offline - License Manager (Gestione licenze)
- Avviare il software per attivare la licenza.
- Si aprirà la finestra License Manager (Gestione licenze). Fare clic sul link Collect license information (Raccogli informazioni sulla licenza).

- Nella finestra successiva, selezionare la posizione in cui si desidera salvare il file C2V. Assegnare al file il nome del software che si sta aggiornando in modo da poterlo identificare facilmente (ad es. “NomeSoftware.c2v") e quindi fare clic su Save (Salva).
- Copiare questo file su una chiavetta USB o un supporto simile che consentirà di trasferirlo sul computer online.
- Estrarre la chiavetta USB dal computer.
Sul computer online:
- Inserire la chiavetta USB o un supporto simile che contiene il file C2V creato nella sezione precedente.
- Andare sul sito del portale delle licenze FARO all'indirizzo: https://licensing-portal.faro-cloud.com/activation.
- Fare clic su Browse (Sfoglia) e andare sulla posizione del file C2V, selezionarlo e fare clic su Open (Apri).
- Incollare il codice prodotto nel campo Insert Product Key (Digita codice prodotto) e quindi fare clic su ACTIVATE (ATTIVA).

- La schermata successiva verificherà che l’attivazione sia avvenuta correttamente, cliccare il pulsante Download v2c file per scaricare il file di licenza attivato. Sarà nel formato "activation_########_######.v2c"

- Copiare il file in un'unità USB o in un supporto simile che consenta di ritrasferirlo nel computer offline in cui è installato il software.
Sul computer offline:
- Inserire la chiavetta USB o un supporto simile contenente il file V2C scaricato nella sezione precedente.
- Tornare alla schermata della Gestione licenze del software e fare clic sul link Update from file (Aggiorna da file). Andare alla posizione in cui è stato salvato il file V2C, selezionarlo e fare clic su Open (Apri).

- Le informazioni aggiornate sul prodotto/chiave di licenza verranno applicate e sarà possibile iniziare ad usare il software FARO.
Attivazione della licenza offline - Strumento RUS (software legacy)
- Chiudere tutte le finestre aperte del software FARO o della gestione licenze.
- Aprire lo strumento FARO Remote Update System (RUS). Questo strumento viene normalmente installato insieme alla maggior parte dei software FARO, se però non compare nell’elenco del proprio computer, lo si può scaricare da qui: Scaricare e installare il driver di licenza SafeNet Sentinel HASP e il FARO Remote Update System (RUS)
- Nella scheda Collect Status Information (Raccogli informazioni sullo stato), assicurarsi che sia selezionato il pulsante di opzione “Installation of new protection key” (Installazione della nuova chiave di protezione) e quindi fare clic sul pulsante Collect Information (Raccogli informazioni).
- Questa operazione creerà un file C2V. Al momento in cui viene richiesto, salvare il file nel computer.

- Copiare questo file su una chiavetta USB o un supporto simile che consentirà di trasferirlo sul computer online.
- Estrarre la chiavetta USB dal computer.
Sul computer online:
- Inserire la chiavetta USB o un supporto simile che contiene il file C2V creato nella sezione precedente.
- Andare sul sito del portale delle licenze FARO all'indirizzo: https://licensing-portal.faro-cloud.com/activation.
- Fare clic su Browse (Sfoglia) e andare sulla posizione del file C2V, selezionarlo e fare clic su Open (Apri).
- Incollare il codice prodotto nel campo Insert Product Key (Digita codice prodotto) e quindi fare clic su ACTIVATE (ATTIVA).

- La schermata successiva verificherà che l’attivazione sia avvenuta correttamente, cliccare il pulsante Download v2c file per scaricare il file di licenza attivato. Sarà nel formato "activation_########_######.v2c"

- Copiare il file in un'unità USB o in un supporto simile che consenta di ritrasferirlo nel computer offline in cui è installato il software.
Sul computer offline:
- Inserire la chiavetta USB o un supporto simile contenente il file V2C scaricato nella sezione precedente.
- Tornare alla schermata RUS e fare clic sul pulsante
per passare alla posizione in cui è stato salvato il file .V2C. Selezionare il file .V2C e fare clic su Open (Apri).
- Fare clic sul pulsante Apply Update (Applica aggiornamento).

- RUS risponderà con un messaggio di conferma al termine del processo.

