Configurazione client e server delle licenze di rete
Panoramica
La maggior parte dei software FARO® richiede una licenza valida per essere aperta e utilizzata. Gli amministratori di sistema possono creare un server di licenze di rete per rendere disponibile un pool di licenze ai computer client che eseguono il software FARO. Le licenze sono ospitate sul computer server e vengono condivise con i computer client attraverso una rete. Quando il software FARO viene eseguito su un computer client, cerca nella rete una licenza disponibile. Fare clic qui per ulteriori informazioni sulle licenze software FARO.
Procedura
Per prima cosa, è necessario assicurarsi che il server e i computer client possano comunicare attraverso la rete. Una volta verificata questa possibilità, i passaggi seguenti illustrano come condividere le licenze di rete utilizzando FARO Licensing Manager.
Configurazione server/host
- Installare Licensing Manager sul computer host. Le istruzioni sono disponibili qui.
- Aprire il Gestore delle licenze e fare clic su Configura.

- Cliccare su As Host.
- Assicurarsi che il cursore "Consenti accesso da client remoti" sia su On.
- Nel campo Nome cliente/indirizzo IP è possibile consentire o negare l'accesso a client specifici. Per impostazione predefinita, tutte le licenze sono accessibili senza bisogno di identità.

La configurazione dell'host è ora completa. Per le opzioni di configurazione avanzate (non necessarie per impostazione predefinita), fare clic sul link Admin Control Center (freccia rossa).
Attivazione/aggiornamento delle licenze
L'attivazione o l'aggiornamento delle licenze di rete si effettua nello stesso modo delle licenze locali; per ulteriori informazioni, vedere le sezioni seguenti:
Configurazione del client
- Su ogni computer client:
- Installare Licensing Manager sul computer host. Le istruzioni sono disponibili qui.
- Aprire il Gestore delle licenze e fare clic su Configura.

- Cliccare su As Client.
- Assicurarsi che il cursore "Allow Access to Remote License" (Consenti accesso alla licenza remota) sia su On.
- La configurazione dell'host è ora completa. Per le opzioni di configurazione avanzate (non necessarie per impostazione predefinita), fare clic sul link Admin Control Center (freccia rossa).

- La configurazione del client è ora completa. Se si torna alla schermata Licenze di Licensing Manager, verranno visualizzate le licenze di rete disponibili.
Per le opzioni di configurazione avanzate (non necessarie per impostazione predefinita), fare clic sul link Admin Control Center (freccia rossa).
Assicurarsi di aprire il software FARO sui computer client per verificare che sia in grado di trovare automaticamente una chiave di rete.
Configurazione Client e Server delle Licenze di Rete Legacy
Panoramica
La maggior parte dei software FARO necessitano di una licenza per l’utilizzo. Gli amministratori di sistema possono creare un server di licenze di rete per rendere disponibile un pool di licenze ai computer client che eseguono il software FARO. Le licenze sono ospitate nel server licenze e vengono condivise con i computer client in rete. Installare il software FARO sui computer client. Sul server, installare il driver di licenza HASP Sentinel e il sistema di aggiornamento remoto Remote Update System (RUS). Una volta che il software è installato sui computer client, gli strumenti sono installati sul server e il server è configurato, al momento in cui viene eseguito su un computer client, il software FARO cerca nella rete una licenza disponibile. Fare clic qui per ulteriori informazioni sulle licenze del software FARO.
Nota: il driver di licenza HASP utilizzato sul server e su ogni client deve avere lo stesso numero di versione per evitare errori di licenza. L'ultimo software FARO utilizza sempre l'ultimo driver di licenza HASP. Quando FARO aggiorna il software, controllare la versione del driver HASP sul server. Potrebbe essere necessario aggiornarla. Fare clic qui per i dettagli sul controllo della versione del driver di licenza HASP installato.
Server di licenze VM e software FARO
La maggior parte dei software FARO supporta macchine virtuali (VM) che fungono da server di licenze. La tabella seguente mostra i dettagli.
Esistono molti tipi diversi di macchine virtuali. Alcune possono funzionare meglio di altre. Per stabilire se la propria VM può fungere correttamente da server di licenze per il software FARO, dalle macchine client eseguire il ping della porta 1947 sul server. Se il ping ha esito positivo, la VM dovrebbe essere in grado di fornire licenze FARO ai computer client.
Se si sceglie di configurare una VM come server di licenze, si consiglia di fornire al server le chiavi di licenza del prodotto di rete FARO come codici alfanumerici e non come dongle/blocchi di porta. Le VM non dispongono di porte USB fisiche e potrebbero non essere in grado di eseguire correttamente un driver di porta USB. Se si sta tentando di utilizzare una VM con un dongle di blocco porta come server di licenze, verificare prima la configurazione della porta USB/hub con un'unità flash/thumb generica per assicurarsi che la VM possa rilevare la porta USB.
| Software FARO | Server licenze VM supportati | Server licenze VM non supportati |
| SCENE 5.2 e versioni successive |  |
|
| SCENE Process |  |
|
| FARO Zone 3D |  |
|
| Zona FARO 2D |  |
|
| As-Built |  * * |
|
| VirtuSurv |  * * |
|
| BuildIT |  |
|
| RevEng |  |
|
| CAM2 |  |
|
| Measure 10 |  |
|
| SmartInspect |  |
|
| Visual Inspect CAD Translator |  |
* Non supportato per le licenze di prova.
Configurazione del server
- Scaricare e installare il driver di licenza Sentinel HASP e lo strumento Remote Update System (RUS). Per i download e le istruzioni di installazione complete, vedere: Scaricare e installare il driver di licenza Sentinel HASP e il FARO Remote Update System (RUS)
- Nel Sentinel Admin Control Center (Centro di controllo amministratore Sentinel), al pannello Options (Opzioni) a sinistra, fare clic su Configuration (Configurazione).
- Fare clic sulla scheda Accesso dai client remoti.
- Selezionare Allow Access from Remote Clients (Consenti accesso da client remoti).
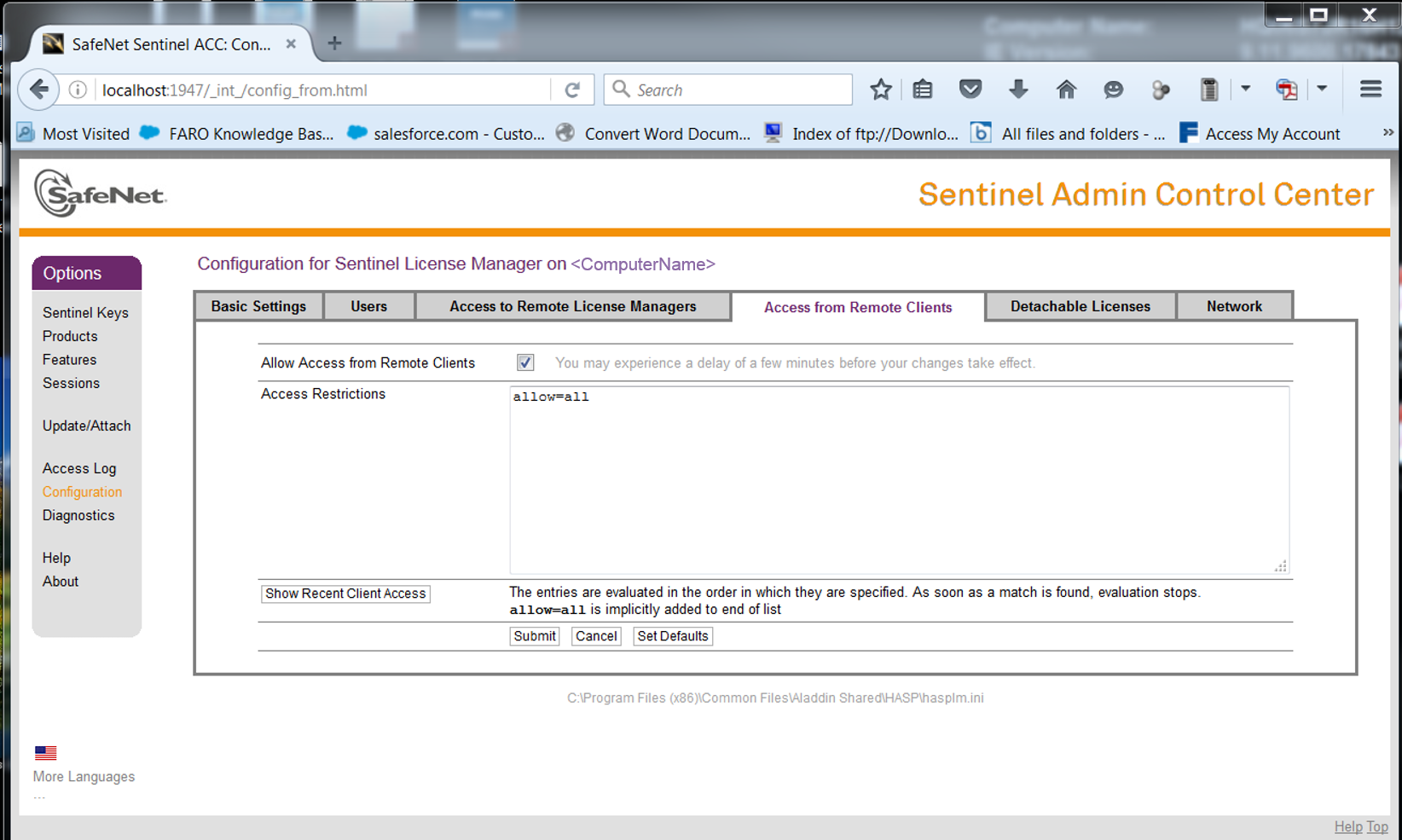
- Fare clic su Invia.
- Sul server, fare clic sul pulsante Start di Windows e nel campo di ricerca digitare Cmd quindi premere Invio. Viene visualizzata la finestra del Prompt dei comandi.
- Al prompt, digitare ipconfig e premere Invio.
- Prendere nota dell'indirizzo IPv4 elencato nell'adattatore LAN Ethernet/Wireless appropriato. Sarà necessario in seguito per consentire a ogni computer client di accedere alle chiavi di licenza.
Attivare le chiavi di licenza sul server
Il modo in cui si attivano le chiavi condivise su un server di licenze dipende dalla disponibilità di codici prodotto o di un dongle o di un blocco porta abilitato per la rete.
- Chiave (codice) prodotto - Un codice alfanumerico inseribile in un software FARO
- Dongle/blocco porta - Un dispositivo USB fisico che assomiglia a una chiavetta. Se si dispone di un dongle FARO o di un portlock abilitato per la rete, collegarlo al server. Non è necessario attivare altre licenze, ma si dovrà proseguire con i passaggi rimanenti di questo articolo.
- La maggior parte dei dongle/blocchi porta dei software FARO viene spedita pre-attivata.
Utilizzando FARO RUS, è possibile attivare i codici prodotto sul server in modo che i computer client possano eseguire il software FARO.
- Aprire lo strumento FARO Remote Update System (RUS).
- Nella scheda Collect Status Information (Raccogli informazioni sullo stato), assicurarsi che sia selezionato il pulsante di opzione “Installation of new protection key” (Installazione della nuova chiave di protezione) e quindi fare clic sul pulsante Collect Information (Raccogli informazioni).
- Questa operazione creerà un file C2V. Al momento in cui viene richiesto, salvare il file nel computer.

- Andare sul sito del portale delle licenze FARO all'indirizzo: https://licensing-portal.faro-cloud.com/activation.
- Fare clic su Browse (Sfoglia) e andare sulla posizione del file C2V, selezionarlo e fare clic su Open (Apri).
- Incollare il codice prodotto nel campo Insert Product Key (Digita codice prodotto) e quindi fare clic su ACTIVATE (ATTIVA).

- La schermata successiva verificherà che l’attivazione sia avvenuta correttamente, cliccare il pulsante Download v2c file per scaricare il file di licenza attivato. Sarà nel formato "activation_########_######.v2c"

Nota: A seconda della configurazione della licenza, i codici prodotto possono contenere uno o più prodotti. I passaggi 6 e 7 possono essere ripetuti per attivare più codici.
- Tornare alla schermata RUS e fare clic sul pulsante
per andare alla posizione in cui sono stati salvati i file .V2C. Selezionare il file .V2C e fare clic su Open (Apri).
- Fare clic sul pulsante Apply Update (Applica aggiornamento).

- RUS risponderà con un messaggio di conferma al termine del processo.

- Se si hanno più file V2C da applicare, ripetere i passaggi da 8 a 10.
Aggiornamento delle chiavi di licenza sul server
Se si riceve una notifica di invito ad aggiornare il software FARO, se il software FARO è stato aggiornato di recente e vengono visualizzati messaggi di errore che impediscono l'esecuzione del software o se la garanzia è stata rinnovata di recente, potrebbe essere necessario aggiornare le chiavi di licenza del software sul server licenze. Per questa operazione, si creerà un file .C2V e quindi, utilizzando il portale delle licenze FARO, si creerà un file .V2C corrispondente. L'applicazione di questo file consente di aggiornare le chiavi di licenza memorizzate nel server licenze o nel dongle collegato al server licenze.
Per creare un file .C2V, utilizzare lo strumento FARO Remote Update System (Rus). Prima di iniziare, se si utilizza un dongle, assicurarsi che sia collegato correttamente alla porta USB del server.
Nota: il driver di licenza HASP utilizzato sul server e su ogni client deve avere lo stesso numero di versione per evitare errori di licenza. L'ultimo software FARO utilizza sempre l'ultimo driver di licenza HASP. Quando FARO aggiorna il software, controllare la versione del driver HASP sul server. Potrebbe essere necessario aggiornarla. Fare clic qui per i dettagli sul controllo della versione del driver di licenza HASP installato.
- Sul server delle licenze, aprire lo strumento FARO Remote Update System (RUS).
- Nella scheda Collect Status Information (Raccogli informazioni sullo stato) selezionare Update of existing protection key (Aggiorna chiave di protezione esistente) e quindi fare clic su Collect Information (Raccogli informazioni). Si apre la finestra di dialogo Select Sentinel Protection Key (Seleziona chiave di protezione sentinella).
- Se si utilizza un solo codice prodotto o dongle nel computer, fare clic su OK e continuare con il passaggio successivo.
- Se si utilizzano più codici prodotto o dongle su questo computer, per FARO o qualsiasi altro software del fornitore, selezionare il codice prodotto/chiave di licenza applicabile al software FARO e fare clic su OK.
SL- sta per soft lock, un codice prodotto memorizzato nel software del computer.
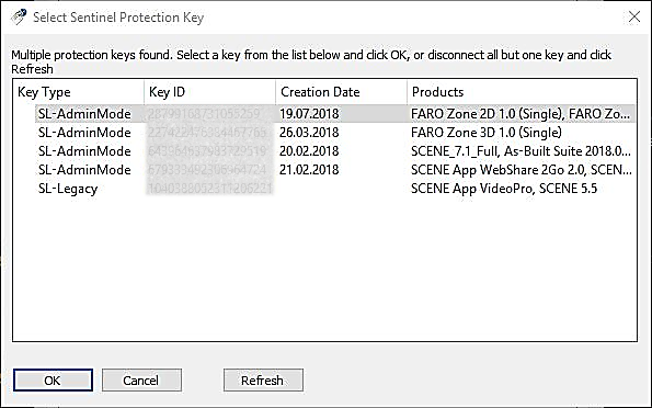
- Nella finestraSave Key Status As (Salva stato chiave come), andare alla posizione in cui si desidera salvare il file .C2V , digitare un File name (Nome file), e fare clic su Save (Salva).
- Al termine del processo, si apre la finestra di dialogoRUS con un messaggio di esito positivo.
- Andare sul sito del portale delle licenze FARO all'indirizzo: https://licensing-portal.faro-cloud.com/update.
- Fare clic su Browse (Sfoglia) e andare sulla posizione del file C2V, selezionarlo e fare clic su Open (Apri).
- Cliccare Aggiorna.

- La schermata successiva verificherà che l'aggiornamento sia riuscito, fare clic sul pulsante Download zip file (Scarica file zip) per scaricare il file di licenza aggiornato. Sarà nel formato "update_#########_######.zip". Una volta completato il download, decomprimere il file.

- Tornare alla schermata RUS e fare clic sul pulsante
per passare alla posizione in cui è stato decompresso il file .V2C. Selezionare il file .V2C e fare clic su Open (Apri).
- Fare clic sul pulsante Apply Update (Applica aggiornamento).

- RUS risponderà con un messaggio di conferma al termine del processo.

- Scaricare e installare il software FARO sui computer client. Cercare in questa knowledge base l'articolo da scaricare per il proprio software FARO.
- Al termine dell'installazione, non aprire il software FARO in quanto non è ancora in grado di accedere alle chiavi remote.
- Su ogni computer client, aprire un browser Internet e andare su http://localhost:1947 aprire il Sentinel Admin Control Center.
- Nel pannello Options (Opzioni) a sinistra, fare clic su Configuration (Configurazione).
- Fare clic sulla scheda Access to Remote License Managers (Accesso a gestione licenze remote).
- Selezionare Allow Access to Remote Licenses (Consenti accesso a licenze remote) e Aggressive Search for Remote Licenses(Ricerca aggressiva di licenze remote).
Se si desidera forzare la ricerca di un indirizzo IP server specifico, deselezionare Broadcast Search for Remote Licenses(Ricerca diffusa di licenze remote). Questa operazione è particolarmente opportuna quando si utilizza una connessione VPN. - Nel campo Remote License Search Parameters (Parametri di ricerca licenza remota), digitare l'indirizzo IP del server.
- Fare clic su Invia.
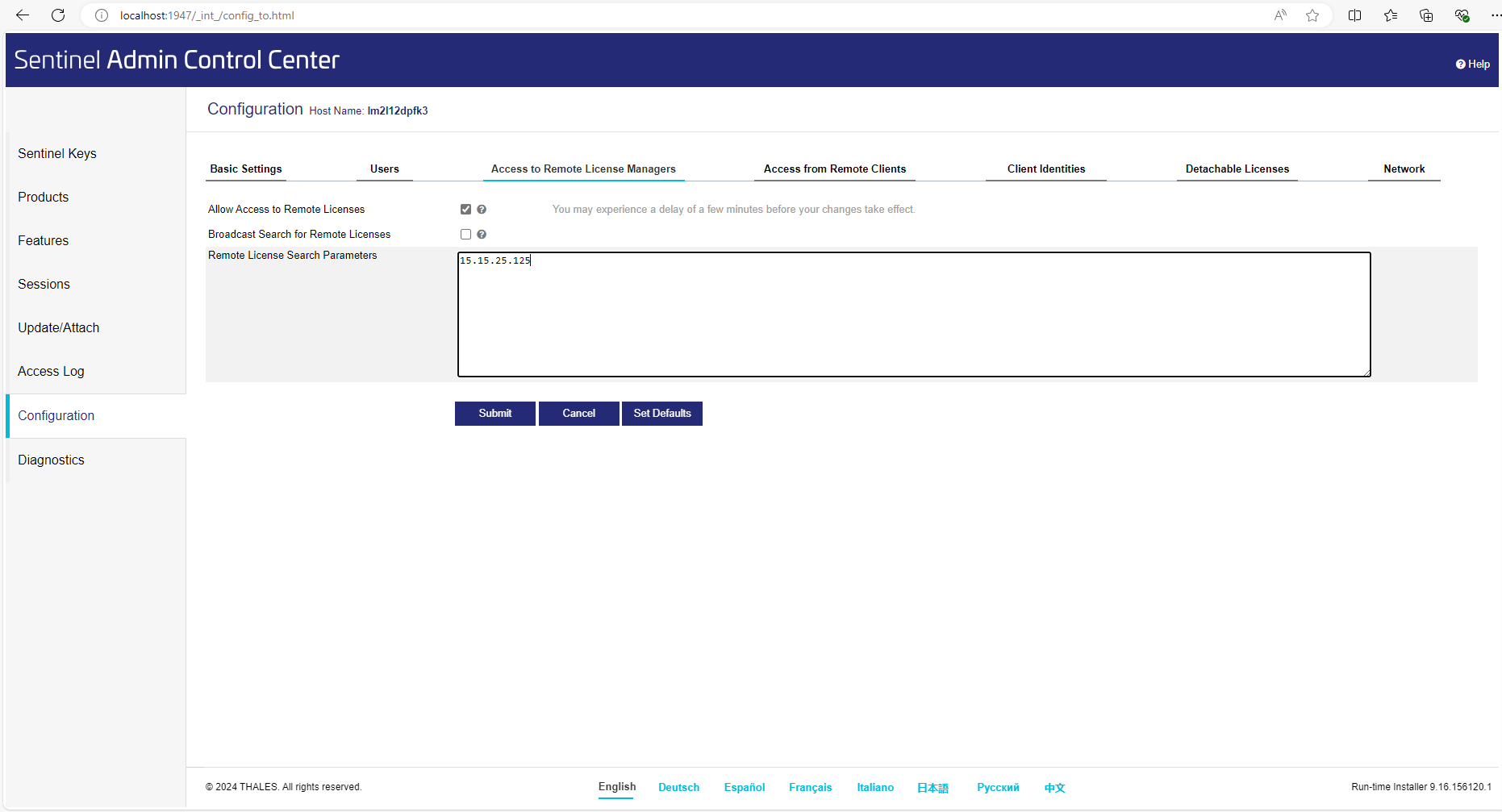
- Aprire il software FARO per verificare che il computer client trovi automaticamente una chiave sul server senza richiederne una o eseguire una licenza di prova.
Configurare un gruppo di computer client
Se è necessario configurare un gruppo di computer client in rete per l'utilizzo con un server di licenze FARO® o per apportare modifiche alla configurazione del gruppo di computer client anziché configurarli separatamente, è possibile risparmiare tempo configurando il primo computer client e copiando il file di configurazione negli altri computer client.
- Per configurare il primo computer client in rete, consultare la sezione Configurazione del client riportata sopra per consentire a questo computer client di accedere alle chiavi remote. Apportare qualsiasi altra modifica che possa essere opportuna per tutti i computer client.
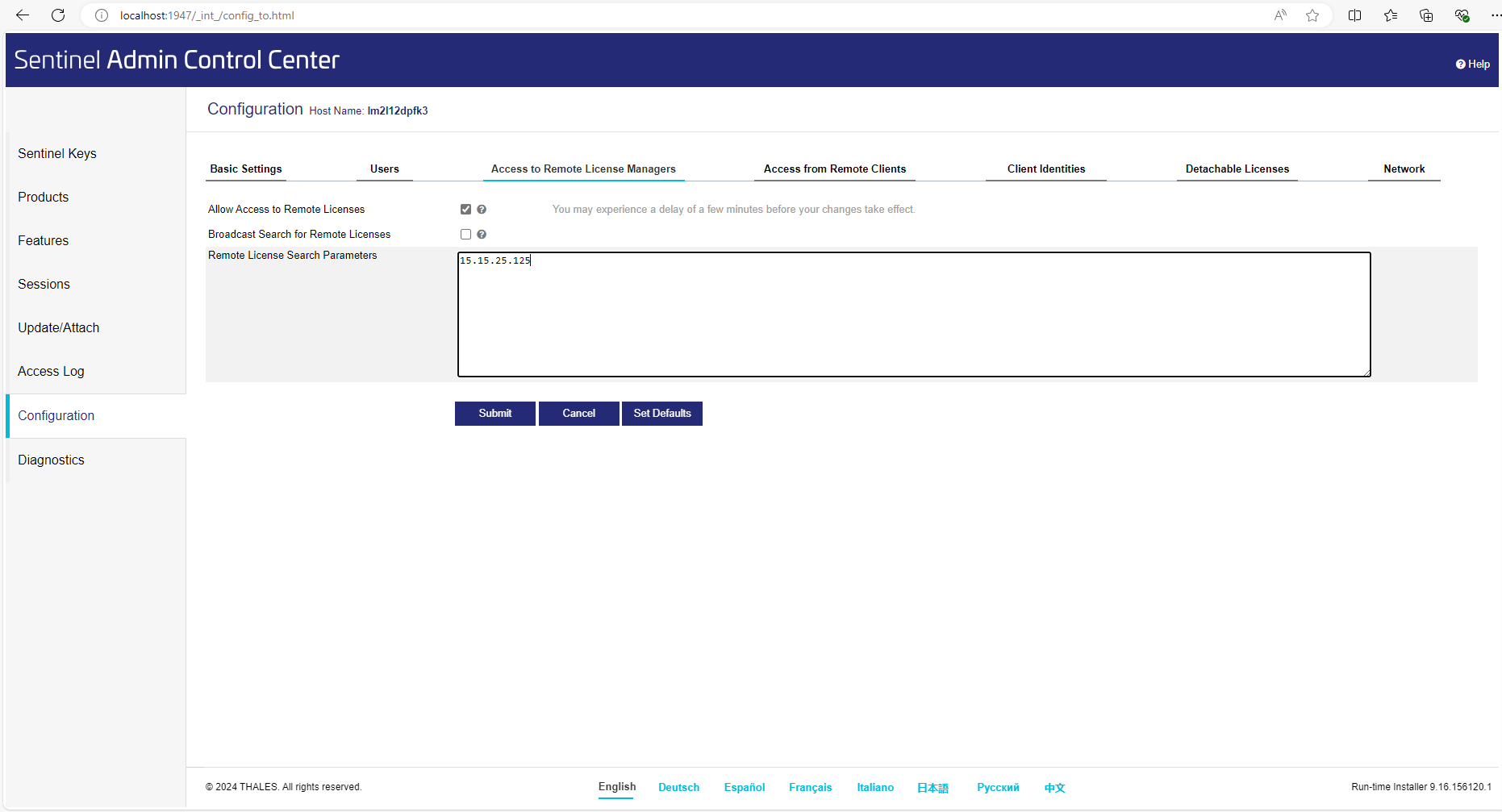
- Fare clic su Submit (Invia) per memorizzare le modifiche nel file di configurazione HASP, disponibile nel computer client qui: C:\Program Files (x86)\Common Files\Aladdin Shared\HASP\hasplm.ini.
- Copiare il file hapslm.ini su un supporto di archiviazione file portatile, come una chiavetta USB.
- Sugli altri computer client, andare su C:\Program Files (x86)\Common Files\Aladdin Shared\HASP\hasplm.ini e rinominare il file di configurazione HASP esistente in OLDhasplm.ini.
- Inserire il supporto di archiviazione portatile contenente il nuovo file hasplm.ini in una porta degli altri computer client.
- Copiare il nuovo hasplm.ini dal supporto di archiviazione portatile e incollarlo nella cartella C:\Program Files (x86)\Common Files\Aladdin Shared\HASP\ negli altri computer client.
- Aprire i software FARO sui computer client per verificare che trovino automaticamente una chiave sul server delle licenze senza richiederne una o essere in esecuzione su una licenza di prova e che le modifiche alla configurazione siano state applicate.
Scollegamento delle chiavi di licenza di rete
Nota: Lo scollegamento delle chiavi di licenza non è supportato all'interno del sistema di licenze CodeMeter utilizzato con i prodotti software PointSense legacy.
Se si dispone di un server licenze di rete che utilizza chiavi di licenza alfanumeriche e non un dongle, è possibile scollegare una chiave dal server e assegnarla a un computer client. Ciò consente al client di eseguire il software FARO quando non è collegato alla rete. È possibile assegnare alla chiave scollegata una data di scadenza, al raggiungimento della quale la chiave scollegata viene automaticamente disabilitata sul client e ripristinata sul server.
Prima di tentare di scollegare una chiave di licenza, è necessario configurare il server delle licenze in modo da consentire lo scollegamento delle licenze.
- Sul server, aprire un browser e andare su http://localhost:1947. Viene visualizzato il sito Sentinel Admin Control Center .
- Nel pannello Options (Opzioni) a sinistra, fare clic su Configuration (Configurazione) e poi sulla scheda Detachable Licenses (Licenze scollegabili).
- Selezionare Enable Detaching of Licenses (Abilita scollegamento delle licenze). Nella sezione Initial Detach Limits (Limiti di scollegamento iniziale), è inoltre possibile impostare il numero di Reserved Licenses (Licenze riservate) che devono restare non scollegabili e la Max. Detach Duration (Durata massima di scollegamento) in giorni, che ripristina automaticamente la licenza sul server alla scadenza del numero di giorni impostato.
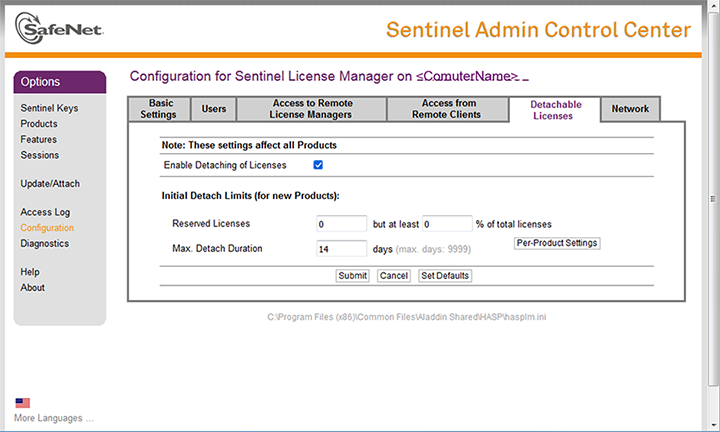
- Fare clic su Invia.
Una volta configurato il server delle licenze, è possibile procedere allo scollegamento di una chiave:
- Per scollegare le chiavi dei computer client che si trovano nella stessa rete, vedere: Assegnazione di una licenza a un computer client collegato al server
- Per scollegare le chiavi dei computer client che sono offline o non connessi alla stessa rete, vedere: Assegnazione di una licenza a un computer client non collegato al server
Scollegare una chiave dal server e renderla disponibile sul client
- Sul computer client, dal Sentinel Admin Control Center nel pannello Options (Opzioni), fare clic su Products (Prodotti) per visualizzare tutte le chiavi locali e di rete disponibili. Le chiavi scollegabili hanno una freccia rossa
 accanto al nome del prodotto e hanno un pulsante Detach (Scollega) sulla destra.
accanto al nome del prodotto e hanno un pulsante Detach (Scollega) sulla destra.
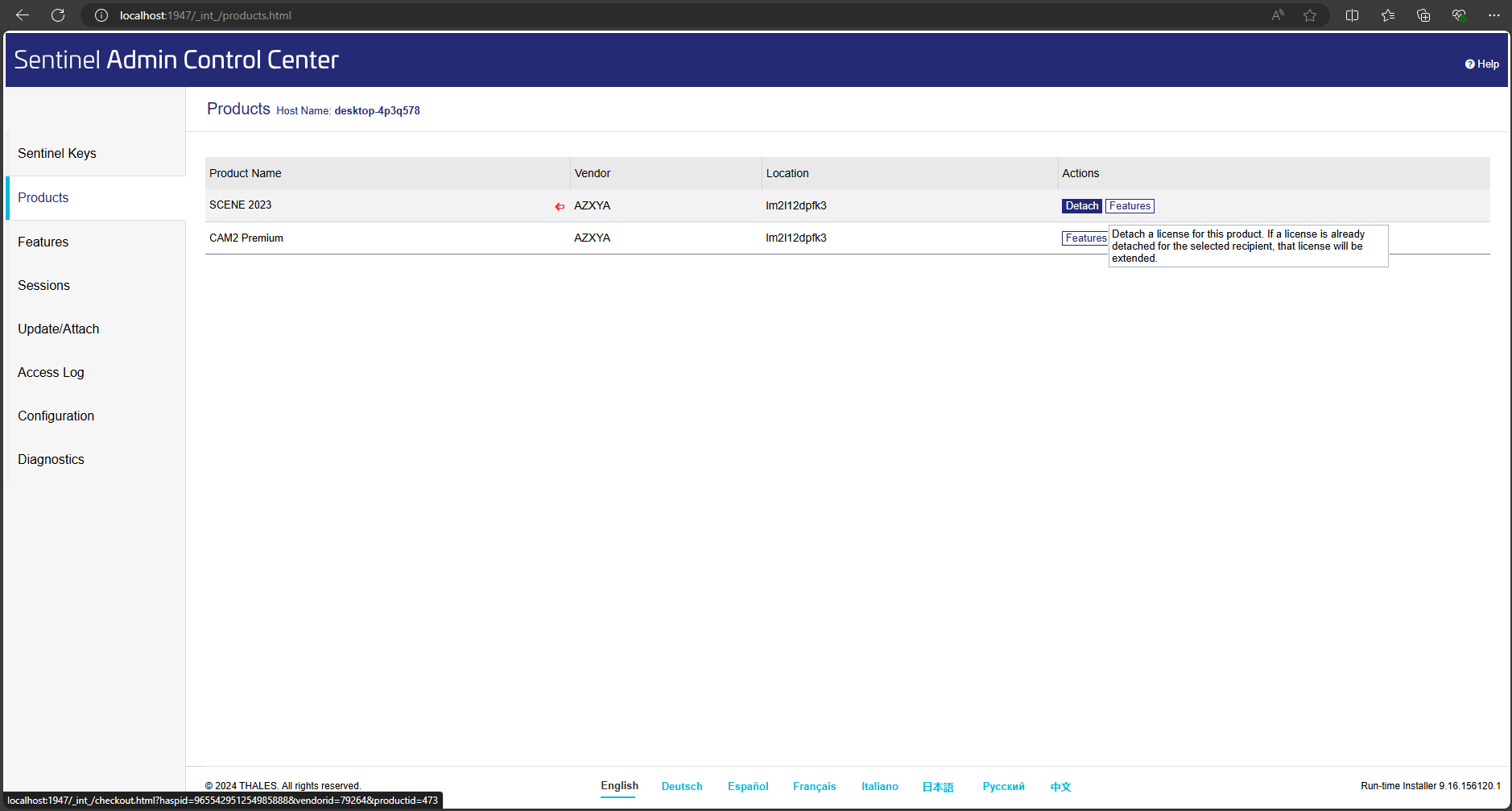
- Fare clic sul pulsante Detach (Scollega) per rendere disponibile la chiave per il computer client. Compare il modulo Scollega.
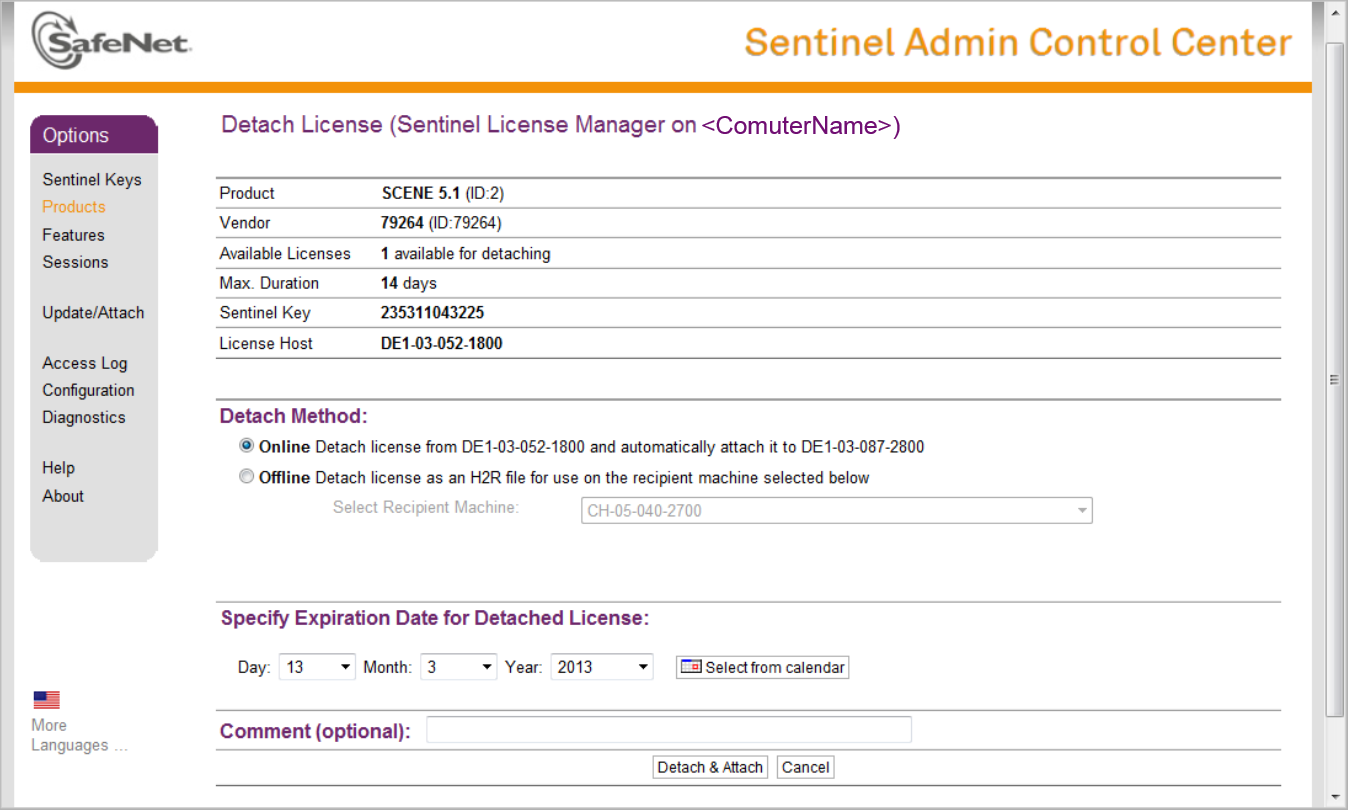
- Impostare la Expiration Date (Data di scadenza), il giorno in cui la licenza verrà ripristinata nel pool di licenze del server, quindi fare clic su Detach & Attach (Scollega e collega). La data selezionata deve essere compresa nel numero massimo di giorni per cui la licenza può essere scollegata.
La licenza è temporaneamente collegata al computer client. Al raggiungimento della data di scadenza, la chiave di licenza viene restituita al pool di licenze di rete.
Restituzione di una chiave scollegata al pool di licenze prima della data di scadenza
È possibile ignorare la data di scadenza della chiave temporanea nel computer client e restituirla al pool di licenze nel server in qualsiasi momento prima della data di scadenza.
- Sul computer client, dal Sentinel Admin Control Center nel pannello Options (Opzioni), fare clic su Products (Prodotti) per visualizzare tutte le chiavi locali e di rete disponibili. La chiave scollegata è contrassegnata con una freccia verde
 e ha un pulsante Cancel License (Annulla licenza) a destra.
e ha un pulsante Cancel License (Annulla licenza) a destra.
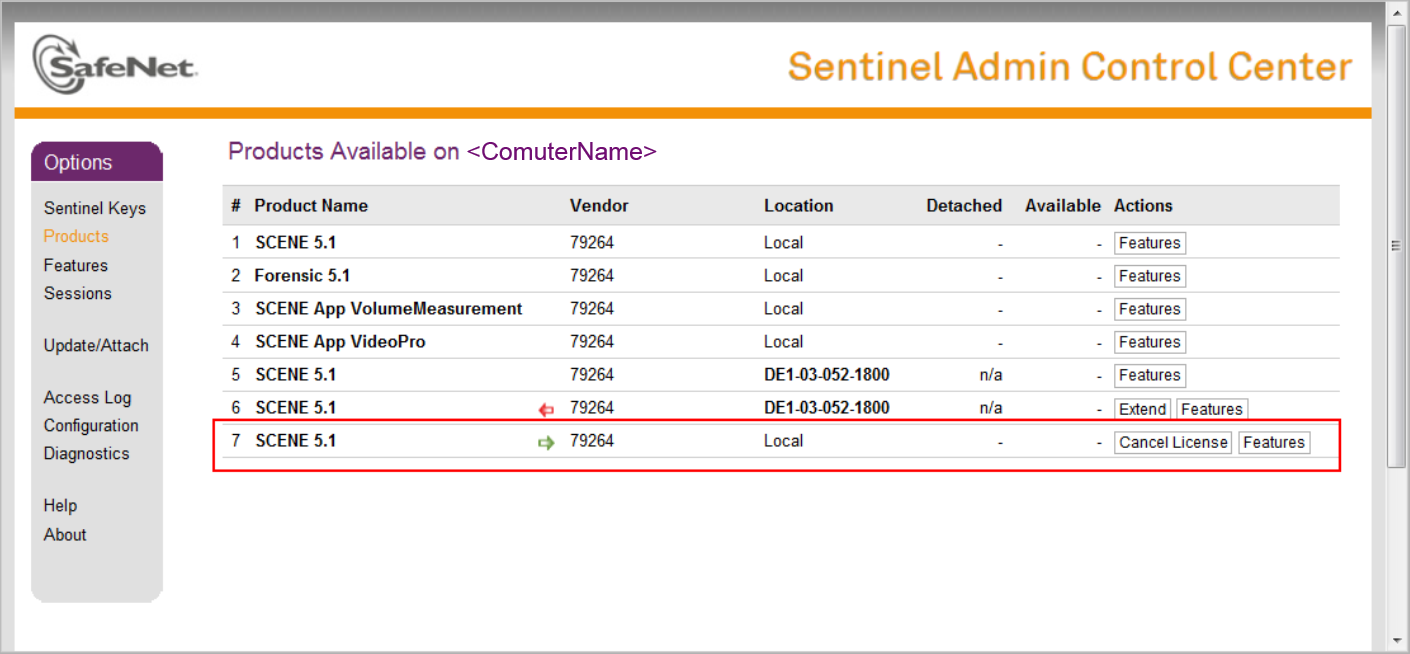
- Fare clic sul pulsante Cancel License (Annulla licenza) e confermare la selezione nella pagina successiva. A questo punto la licenza viene restituita al pool di licenze del server.
Nel client, creare un file ID
- Sul computer client, aprire un browser e andare su http://localhost:1947. Si apre il Sentinel Admin Control Center (Centro di controllo Sentinel Admin).
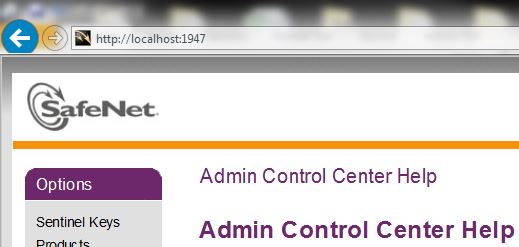
- Nel pannello Options (Opzioni) a sinistra, fare clic su Diagnostics (Diagnosi).
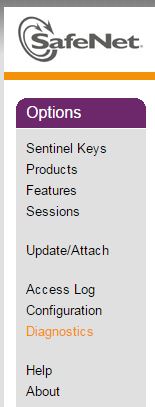
- Fare clic sul pulsante Create ID File (Crea file ID) a destra e salvare il file ID su un supporto di archiviazione in modo da poter trasferire il file sul server/computer delle licenze.
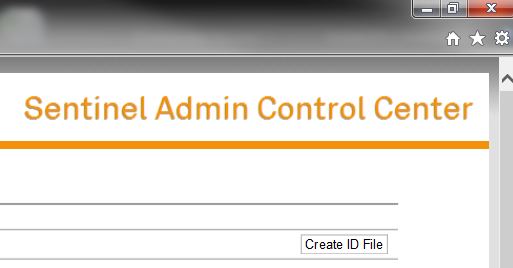
Sul server, applicare il file ID
- Sul server, salvare il file dal supporto di archiviazione in una posizione sul server.
- Andare sul Sentinel Admin Control Center aprendo il sito http://localhost:1947 con un browser Internet.
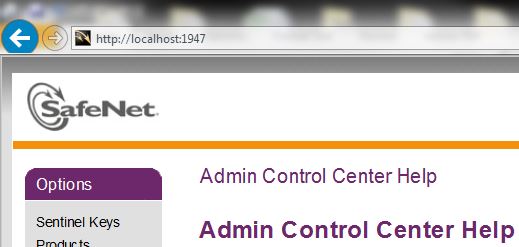
- Fare clic su Update/Attach (Aggiorna/Allega) sulla sinistra alla voce Options (Opzioni).
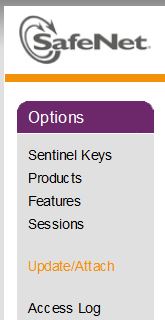
- Fare clic su Browse (Sfoglia) e andare alla posizione in cui è stato salvato il file ID, quindi fare clic su Open (Apri).
- Fare clic su Apply File (Applica file). Dovrebbe comparire il messaggio Your update was applied successfully (L'aggiornamento è stato applicato correttamente).
Sul server, creare un file .H2R
- Dal Sentinel Admin Control Center nel pannello Options (Opzioni), fare clic su Products (Prodotti) per visualizzare tutte le chiavi locali e di rete disponibili. Le chiavi scollegabili hanno una freccia rossa
 accanto al nome del prodotto e hanno un pulsante Detach (Scollega) sulla destra.
accanto al nome del prodotto e hanno un pulsante Detach (Scollega) sulla destra. - Fare clic sul pulsante Detach/Extend (Scollega/Estendi).
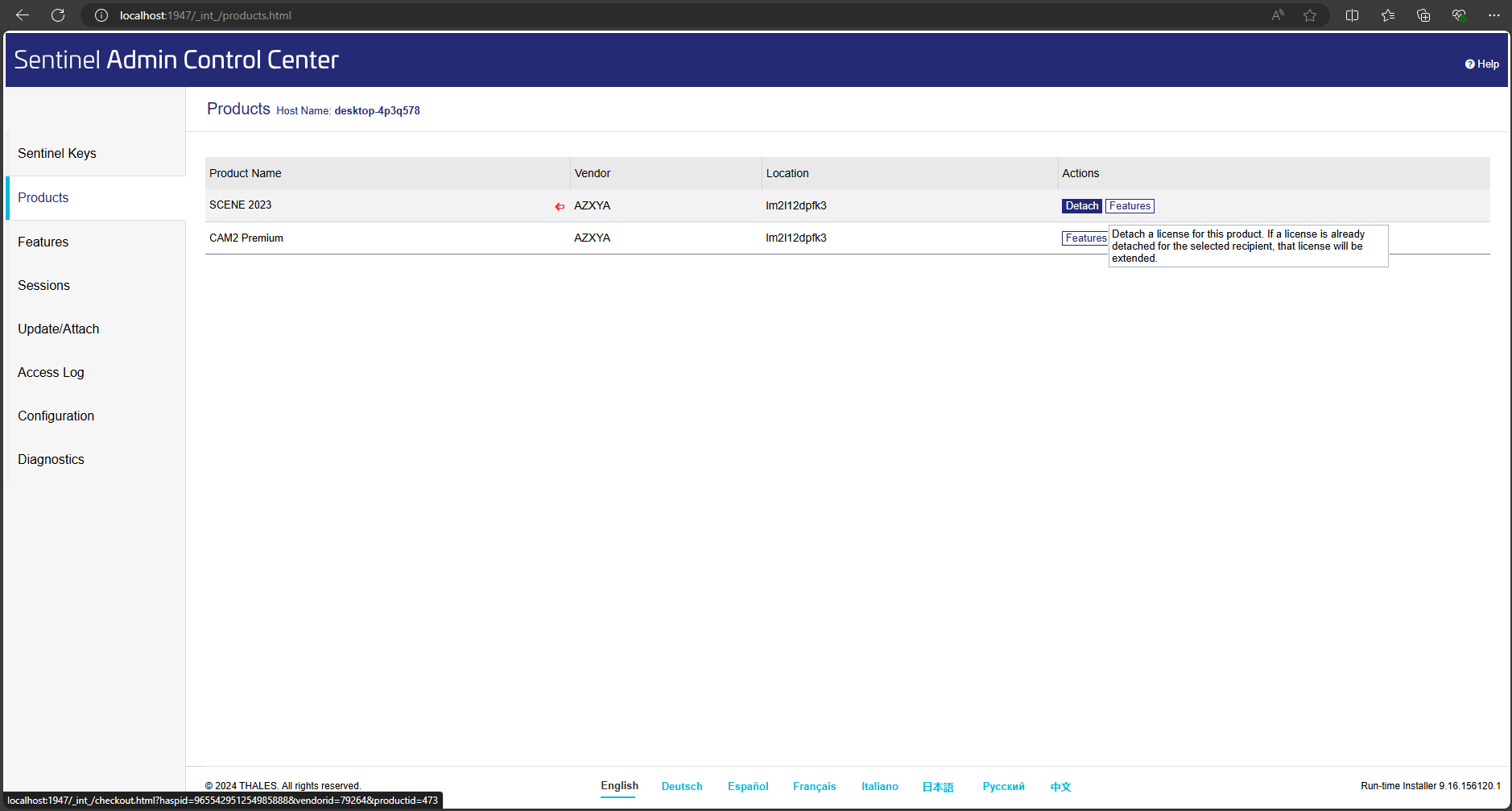
- Si apre il modulo Detach (Scollega). Come metodo di scollegamento, selezionare il pulsante di opzione Offline. L'elenco a discesa Recipient Machine (Macchina ricevente) dovrebbe elencare i client. Selezionare il client appropriato.
- Impostare la Expiration Date (Data di scadenza), il giorno in cui la licenza verrà ripristinata nel pool di licenze del server, quindi fare clic su Detach & Attach (Scollega e collega). La data selezionata deve essere compresa nel numero massimo di giorni per cui la licenza può essere scollegata.
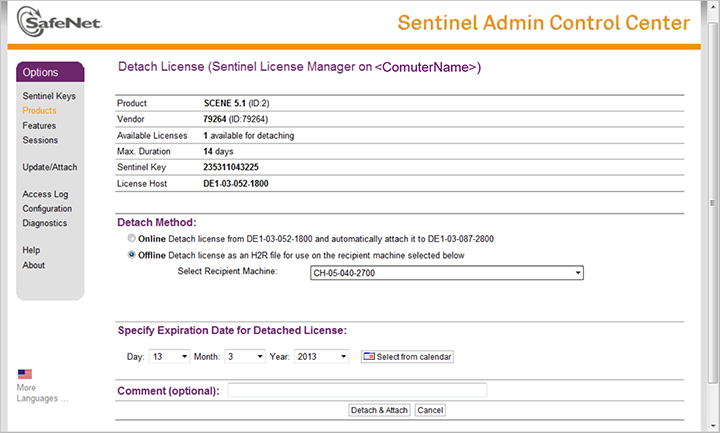
- Salvare il file .H2R in un supporto di archiviazione in modo da poterlo trasferire nel computer client.
Sul client, applicare il file .H2R.
- Nel computer client, fare clic su Update/Attach (Aggiorna/Allega) sulla sinistra alla voce Options (Opzioni).
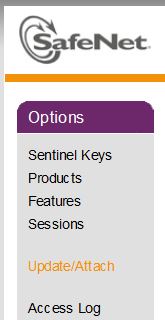
- Fare clic su Browse (Sfoglia) e andare alla posizione in cui è stato salvato il file .H2R quindi fare clic su Open (Apri).
- Fare clic su Apply File (Applica file). Dovrebbe comparire il messaggio Your update was applied successfully (L'aggiornamento è stato applicato correttamente).
La licenza è temporaneamente collegata al computer client. Al raggiungimento della data di scadenza, la chiave di licenza viene restituita al pool di licenze di rete.
