Applicazione FARO Licensing Manager
Panoramica
Il FARO® Licensing Manager offre un'unica interfaccia per gestire tutte le licenze software FARO da una sola comoda applicazione. Attivare una nuova licenza, gestire e aggiornare le licenze nonché visualizzare i piani di manutenzione attivi e le date di scadenza.
Il Licensing Manager (Gestore delle licenze) può essere installato tramite FARO InTouch. FARO InTouch è un'applicazione di distribuzione e gestione software che semplifica il download, l'installazione, l'aggiornamento e l'esecuzione dei software FARO. Per installare l'ultima versione di Licensing Manger e di FARO InTouch, seguire i passaggi indicati qui di seguito.
Requisiti di sistema
Il Licensing Manager supporta solo la versione x64 di:
- Windows Server 2016
- Windows Server 2019
- Windows Server IoT 2019
- Windows Server 2022
- Windows Server IoT 2022
- Windows 10 IoT Enterprise 2019 LTSC
- Windows 10 IoT Enterprise 2021 LTSC
- Windows 10 22H2
- Windows 11 23H2
- Windows 11 ARM 23H2
Se InTouch non è installato:
- Scaricare Licensing Manager e FARO InTouch.
- Una volta installato, aprire FARO InTouch, individuare l'applicazione Licensing Manager e cliccare su Run (Esegui).

Se InTouch è già installato:
- Aprire FARO InTouch, individuare l'applicazione Licensing Manager e cliccare su Install. (Nota: anche l'applicazione Licensing Service verrà installata automaticamente)

- Una volta installata l'applicazione Licensing Manager, cliccare su Run (Esegui).

Schermata iniziale di Licensing Manager
| ➀ | Licenses (Gestione delle licenze) - Visualizza tutte le licenze attualmente installate sul computer con la relativa data di scadenza e altre informazioni correlate. Da questa pagina le licenze possono essere aggiornate con metodi sia online che offline. |  |
| ➁ | Activate (Attiva licenza) - Consente di inserire un codice prodotto per l'attivazione di una nuova licenza. | |
| ➂ | Configure (Configura rete) - Fornisce le impostazioni di base per configurare i server o i client di licenza. | |
| ➃ | Notifications (Notifiche) - Apre il pannello di notifica. Il pannello di notifica elenca le licenze appena attivate, le licenze scadute e i risultati dell'aggiornamento delle licenze. | |
| ➄ | Impostazioni - Consente di gestire la licenza selezionata per eseguire le ultime versioni di CAM2, CAM2 Editions, FARO Zone, As-Built AutoCAD e As-Built Revit. |
Notifiche
Il riquadro delle notifiche contiene una vista cronologica delle attività relative alle licenze. Cliccando su una qualsiasi notifica, si apre una finestra a comparsa con ulteriori dettagli.
 |
Di seguito sono elencate alcune delle notifiche più comuni:
|
Impostazioni
Il gestore delle licenze dispone di un pannello di impostazioni, con un pulsante per visualizzare “Le mie licenze selezionate”. Permette di gestire la licenza selezionata per eseguire le ultime versioni di CAM2, CAM2 Editions, FARO Zone, As-Built AutoCAD e As-Built Revit.
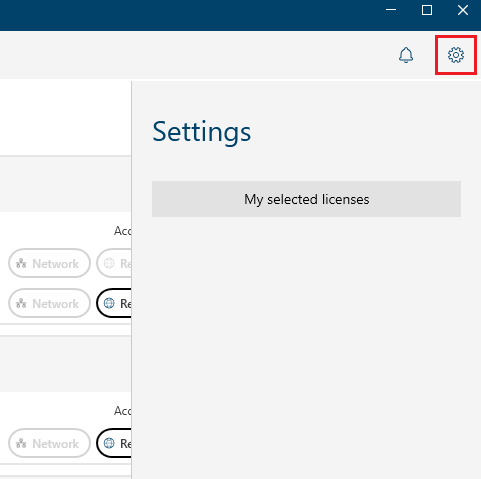
Facendo clic sul pulsante si apre la schermata “Le mie licenze selezionate”, che consente ai clienti di eliminare la selezione di licenze salvata per un determinato prodotto software.

La prossima volta che il cliente eseguirà FARO Zone 3D, potrà scegliere la licenza per eseguire il software (supponendo che abbia più di una licenza valida tra cui scegliere):

Informazioni sulla Licenza
Trovate l'intera procedura nell'articolo Informazioni sulla licenza dell'applicazione Licensing Manager.
Gestione delle licenze
Trovate l'intera procedura nell'articolo Aggiornamento della licenza del software FARO.
Attiva licenza
Trovate l'intera procedura nell'articolo Attivazione della licenza per il software FARO.
Configurare (server/client)
Trovate l'intera procedura nell'articolo Configurazione client e server delle licenze di rete.
Aggiornamento e riparazione del driver HASP
Trovate l'intera procedura nell'articolo Installazione, Aggiornamento e Riparazione del Driver HASP.
