Aggiornamento della licenza del software FARO
Panoramica
FARO Licensing Manager consente di attivare le licenze, aggiornare le licenze e configurare e condividere le licenze di rete. Assicuratevi di averlo installato; in caso contrario, seguite le istruzioni qui.
È importante notare che con il Gestore delle licenze installato sono disponibili due tipi di aggiornamento delle licenze: l'aggiornamento automatico delle licenze, che avviene su base settimanale con una connettività stabile, e l'aggiornamento manuale delle licenze che può essere eseguito dall'utente finale in qualsiasi momento, sia con il metodo online che offline.
Il seguente articolo è destinato agli utenti che desiderano aggiornare una licenza già attivata sul proprio computer. Se si desidera aggiornare una licenza di rete ospitata su un server, non è possibile aggiornarla dal computer client, ma deve essere aggiornata sul computer server.
Per gli altri scenari elencati di seguito, consultare l'articolo corrispondente:
- Se si desidera attivare una licenza, consultare: Attivazione della licenza per il software FARO
- Se si desidera utilizzare una licenza di rete ospitata su un server, fare riferimento a: Configurazione client e server delle licenze di rete
Procedura
Con InTouch e il gestore delle licenze installati, eseguire InTouch dall'icona sul desktop per aprire l'applicazione del gestore delle licenze.
Quando si esegue Licensing Manager, la schermata “Licenze” visualizza le licenze attivate sul computer, che possono essere aggiornate con il metodo online o offline.
Aggiornamento manuale online della licenza
Condizioni preliminari prima di tentare di aggiornare la licenza/il software:
- Verificare che il piano di manutenzione del software non sia scaduto prima di provare a installare la nuova versione del software.
- La schermata “Licenze” visualizza tutte le licenze attualmente installate sul computer. Ogni elenco include la data di scadenza
- Assicurarsi di avere una connessione internet stabile.
- Se non si dispone dell'accesso a Internet sul computer in cui si sta installando il software, passare alla sezione Aggiornamento della licenza offline.
- Disattivare tutti i software anti-virus e firewall, perché possono influenzare il processo di aggiornamento. Ricordare di riattivarli alla fine di questo processo. Se non si sa come farlo, contattare il reparto IT.
- Assicurarsi di avere i privilegi di amministratore sul proprio computer.
- Se si utilizza un blocco porta/dongle USB, collegarlo al computer prima di avviare questa procedura
- Scegliere la licenza che si desidera aggiornare e fare clic sull'icona (Invia licenza per l'aggiornamento).
(Invia licenza per l'aggiornamento).
- Il Licensing Manager tenterà ora di aggiornare la licenza.
Il processo di aggiornamento richiede una connessione Internet stabile e una comunicazione efficace con il server di licenza FARO. Se l'attivazione non riesce, verificare i prerequisiti necessari descritti sopra.
Aggiornamento della Licenza Offline
Se si deve aggiornare la licenza in un computer che non dispone di una connessione a Internet, è possibile utilizzare un altro computer con accesso a Internet. Questo processo richiede la creazione di un file C2V dal computer offline e l'utilizzo del sito del portale di licenze FARO per creare un file di licenza V2C. Questo file V2C può quindi essere trasferito al computer offline (tramite una chiavetta USB o un supporto simile).
Sul computer offline:
- Eseguire Licensing Manager. Scegliere la licenza da aggiornare e fare clic sull'icona
(Aggiorna licenza offline).
- Fare clic sull'icona
(Raccogli informazioni sulla licenza).
- nella finestra successiva, selezionare la posizione in cui si desidera salvare il file C2V. Assegnare al file il nome del software che si sta aggiornando in modo da poterlo identificare facilmente (ad es. “NomeSoftware.c2v") e quindi fare clic su Save (Salva).
- Copiare questo file su una chiavetta USB o un supporto simile che consentirà di trasferirlo sul computer online.
- Estrarre la chiavetta USB dal computer.
Sul computer online:
- Inserire la chiavetta USB o un supporto simile che contiene il file C2V creato nella sezione precedente.
- Andare sul sito del portale delle licenze FARO all'indirizzo: https://licensing-portal.faro-cloud.com/update.
- Fare clic su Browse (Sfoglia) e andare sulla posizione del file C2V, selezionarlo e fare clic su Open (Apri).
- Cliccare Aggiorna.

- Se l'aggiornamento è riuscito, fare clic su Scarica i file V2C zippati. Il file sarà nel formato “update_########_######.zip”. Una volta completato il download, decomprimere il file.

- Copiare il file .V2C (dal download dello .zip) in un'unità USB o in un supporto simile che consenta di ritrasferirlo nel computer offline in cui è installato il software.
Sul computer offline:
- Inserire la chiavetta USB o un supporto simile contenente il file V2C scaricato nella sezione precedente.
- Tornare alla schermata della Gestione licenze del software e fare clic sul link
(Aggiorna da file). Andare alla posizione in cui è stato salvato il file V2C, selezionarlo e fare clic su Open (Apri).
- Le informazioni aggiornate sul prodotto/chiave di licenza verranno applicate e sarà possibile iniziare ad usare il software FARO.
Aggiornamento della licenza legacy per il software FARO
Prima di provare ad aggiornare la licenza:
- Per risparmiare tempo, controllare il piano di manutenzione del software o lo stato dell'abbonamento prima di provare a installare la nuova versione del software. Vedere Data di scadenza del piano di manutenzione del software per le istruzioni.
- Assicurarsi di avere una connessione internet stabile.
- Se non si dispone dell'accesso a Internet sul computer in cui si sta installando il software, passare alla sezione Aggiornamento della licenza offline.
- Disattivare tutti i software anti-virus e firewall, perché possono influenzare il processo di aggiornamento. Ricordare di riattivarli alla fine di questo processo. Se non si sa come farlo, contattare il reparto IT.
- Assicurarsi di avere i privilegi di amministratore sul proprio computer.
- Se si utilizza un blocco porta/dongle USB, collegarlo al computer prima di avviare questa procedura
FARO offre diversi modi per verificare lo stato del piano di manutenzione del software.
Gestione licenze software
- Avviare il software FARO e aprire License Manager (Gestione licenze).
- La posizione di License Manager varia a seconda del software, ma in genere si trova nel menu “File” o “Settings” (Impostazioni).
- Il tempo residuo del piano di manutenzione è elencato nella colonna “Days Left” (Giorni rimanenti).

Portale clienti FARONow
- In your browser, navigate to FARONow, https://faronow.faro.com.
- Andare a I MIEI DOCUMENTI>ARTICOLI.
- Per impostazione predefinita, FARONow filtra l'elenco in base alle risorse Recently Viewed (visualizzate di recente). Per visualizzare tutte le risorse, fare clic sulla freccia a discesa e selezionare My Org's Assets (Risorse della mia organizzazione).
- Individuare la risorsa del software che si desidera aggiornare e cliccare il nome della risorsa.
- Nella pagina successiva, scorrere fino in fondo e individuare la sezione Informazioni sulla garanzia e sulla certificazione . Cercare La garanzia scade (data).
Portale licenze software FARO
- Recuperare l'ID chiave HASP della licenza in corso. L'ID chiave HASP è elencato in License Manager nella colonna Key ID (ID chiave).

- Accedere al portale delle licenze software FARO all'indirizzo: https://licensing-portal.faro-cloud.com.
- Digitare l'ID chiave HASP e fare clic su Get Information (Ottieni informazioni).
- La pagina visualizzata includerà la scadenza della garanzia (piano di manutenzione del software).
Idoneità e download della versione
Un piano di manutenzione del software FARO aggiornato permette di accedere immediatamente e facilmente alle ultime versioni del software, compresi i principali aggiornamenti che contengono nuove funzionalità e caratteristiche di efficienza, nonché correzioni di bug. Se il piano di manutenzione del software è scaduto, l'utente può continuare a utilizzare la versione più recente del software che era disponibile durante il periodo di validità del piano di manutenzione del software. Con la data di scadenza a portata di mano, visitare il nostro articolo della Knowledge Base(Elenco del software e idoneità della versione) per visualizzare l’ultima versione del software a cui si ha diritto.
- Andare su https://knowledge.faro.com/Essentials/Software/FARO_Software_List_and_Version_Eligibility
- Selezionare il software
- Inserire la data di scadenza del piano di manutenzione del software.
- Vedere l’elenco dei software a cui si ha diritto.
- Scaricare e installa il software.
Aggiornamento automatico della licenza
- Scaricare e installare la nuova versione del software.
- Avviare il software.
- Il processo di aggiornamento della licenza normalmente è automatico se il piano di manutenzione del software o l'abbonamento è attivo.

Se l'aggiornamento automatico non va a buon fine, è possibile tentare un aggiornamento manuale della licenza.
Aggiornamento manuale della licenza
A seconda del software e della sua versione, si aprirà o la finestra License Manager (Gestione licenze) o la Procedura guidata licenze. Procedere alla sezione appropriata.
 Gestione licenze |
 Procedura guidata Licenze |
Aggiornamento manuale delle licenze – License Manager (Gestione licenze)
-
Fare clic sul collegamento Update product line licenses (Aggiorna licenze linea prodotti). Una volta fatto clic, il software tenterà di aggiornare automaticamente le licenze per quel prodotto.
-
Un clic su Update licenses (Aggiorna licenze) attiva il tentativo di aggiornare solo una licenza selezionata nella finestra precedente. Questo link sarà disattivato se non è stata selezionata una licenza.
Nota: le versioni precedenti del software potrebbero non contenere l'opzione “Update product line licenses” (Aggiorna le licenze della linea di prodotti), è quindi preferibile utilizzare l’opzione “Update licenses” (Aggiorna licenze).

Il processo di aggiornamento richiede una connessione Internet stabile e una comunicazione corretta con il server di licenza FARO. Se non si è connessi a Internet o se l'attivazione della licenza non va a buon fine, i motivi possono essere diversi:
Non si è connessi a internet.
Per istruzioni, consultare la sezione intitolata “Attivazione della licenza offline - License Manager (Gestione licenze)”.
Il piano di manutenzione del software è scaduto e l'utente non ha più diritto agli aggiornamenti del software.
Per istruzioni, consultare la sezione “Data di scadenza del piano di manutenzione del software”.
Aggiornamento manuale della licenza – Procedura guidata Licenze
- Fare clic sul pulsante Advanced Options (Opzioni avanzate) e poi sul pulsante Update Licenses (Aggiorna licenze).

- Fare clic sul pulsante Update (Aggiorna).

- La procedura guidata per la licenza tenterà ora di aggiornare la licenza.
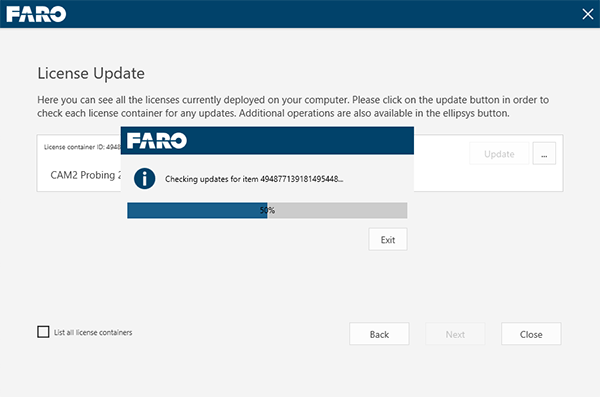
Il processo di aggiornamento richiede una connessione Internet stabile e una comunicazione corretta con il server di licenza FARO. Se non si è connessi a Internet o se l'attivazione della licenza non va a buon fine, i motivi possono essere diversi:
Non si è connessi a internet.
Per istruzioni, consultare la sezione intitolata “Attivazione della licenza offline - Strumento RUS”.
Il piano di manutenzione del software è scaduto e l'utente non ha più diritto agli aggiornamenti del software.
Per istruzioni, consultare la sezione “Data di scadenza del piano di manutenzione del software”.
Aggiornamento della licenza offline
Se si deve aggiornare la licenza in un computer che non dispone di una connessione a Internet, è possibile utilizzare un altro computer con accesso a Internet. Questo processo richiede la creazione di un file C2V dal computer offline e l'utilizzo del sito del portale di licenze FARO per creare un file di licenza V2C. Questo file V2C può quindi essere trasferito al computer offline (tramite una chiavetta USB o un supporto simile).
Aggiornamento della licenza offline - License Manager (Gestione licenze)
- Avviare il software da aggiornare.
- Si aprirà la finestra License Manager (Gestione licenze). Fare clic sul link Collect information for license update (Raccogli informazioni per l’aggiornamento della licenza). (Nota: Alcuni software potrebbero avere solo un link per raccogliere informazioni sulla licenza. Se è così, cliccare questa opzione)

- nella finestra successiva, selezionare la posizione in cui si desidera salvare il file C2V. Assegnare al file il nome del software che si sta aggiornando in modo da poterlo identificare facilmente (ad es. “NomeSoftware.c2v") e quindi fare clic su Save (Salva).
- Copiare questo file su una chiavetta USB o un supporto simile che consentirà di trasferirlo sul computer online.
- Estrarre la chiavetta USB dal computer.
Sul computer online:
- Inserire la chiavetta USB o un supporto simile che contiene il file C2V creato nella sezione precedente.
- Andare sul sito del portale delle licenze FARO all'indirizzo: https://licensing-portal.faro-cloud.com/update.
- Fare clic su Browse (Sfoglia) e andare sulla posizione del file C2V, selezionarlo e fare clic su Open (Apri).
- Cliccare Aggiorna.

- Se l'aggiornamento è riuscito, fare clic su Scarica i file V2C zippati. Il file sarà nel formato “update_########_######.zip”. Una volta completato il download, decomprimere il file.

- Copiare il file .V2C (dal download dello .zip) in un'unità USB o in un supporto simile che consenta di ritrasferirlo nel computer offline in cui è installato il software.
Sul computer offline:
- Inserire la chiavetta USB o un supporto simile contenente il file V2C scaricato nella sezione precedente.
- Tornare alla schermata della Gestione licenze del software e fare clic sul link Update from file (Aggiorna da file). Andare alla posizione in cui è stato salvato il file V2C, selezionarlo e fare clic su Open (Apri).

- Le informazioni aggiornate sul prodotto/chiave di licenza verranno applicate e sarà possibile iniziare ad usare il software FARO.
Aggiornamento della licenza offline - Strumento RUS
- Chiudere tutte le finestre aperte del software FARO o della gestione licenze.
- Aprire lo strumento FARO Remote Update System (RUS). Questo strumento viene normalmente installato insieme alla maggior parte dei software FARO, se però non compare nell’elenco del proprio computer, lo si può scaricare da qui: Scaricare e installare il driver di licenza Sentinel HASP e il FARO Remote Update System (RUS)
- Nella scheda Collect Status Information (Raccogli informazioni sullo stato), assicurarsi che sia selezionato il pulsante di opzione “Update of existing protection key” (Aggiornamento di una chiave di protezione esistente) e quindi fare clic sul pulsante Collect Information (Raccogli informazioni).
- Questa operazione creerà un file C2V. Al momento in cui viene richiesto, salvare il file nel computer.

- Copiare questo file su una chiavetta USB o un supporto simile che consentirà di trasferirlo sul computer online.
- Estrarre la chiavetta USB dal computer.
Sul computer online:
- Inserire la chiavetta USB o un supporto simile che contiene il file C2V creato nella sezione precedente.
- Andare sul sito del portale delle licenze FARO all'indirizzo: https://licensing-portal.faro-cloud.com/update.
- Fare clic su Browse (Sfoglia) e andare sulla posizione del file C2V, selezionarlo e fare clic su Open (Apri).
- Cliccare Aggiorna.

- Se l'aggiornamento è riuscito, fare clic su Scarica i file V2C zippati. Il file sarà nel formato “update_########_######.zip”. Una volta completato il download, decomprimere il file.

- Copiare il file .V2C (dal download dello .zip) in un'unità USB o in un supporto simile che consenta di ritrasferirlo nel computer offline in cui è installato il software.
Sul computer offline:
- Inserire la chiavetta USB o un supporto simile contenente il file V2C scaricato nella sezione precedente.
- Tornare alla schermata RUS e fare clic sul pulsante
per passare alla posizione in cui è stato salvato il file .V2C. Selezionare il file .V2C e fare clic su Open (Apri).
- Fare clic sul pulsante Apply Update (Applica aggiornamento).

- RUS risponderà con un messaggio di conferma al termine del processo.

