Trasferimento della licenza per il software FARO
Panoramica
È possibile trasferire una chiave di licenza FARO da un computer a un altro. Si tratta di una tipica operazione che si esegue quando si sostituisce un vecchio computer con uno nuovo. Se entrambi i computer sono in esecuzione sulla stessa rete locale, questo trasferimento può essere eseguito utilizzando la funzione Transfer Key (Chiave di trasferimento). Se uno o entrambi i computer sono offline o non si trovano sulla stessa rete, è necessario utilizzare la RUS Utility. A seconda della situazione, procedere alla sezione appropriata:
- Entrambi i computer si trovano nella stessa rete e sono in grado di comunicare tra loro: Chiave di trasferimento - Rete
- Uno/entrambi i computer sono offline o i tentativi di trasferire la chiave di licenza tramite il metodo di rete non sono andati a buon fine:Chiave di trasferimento – RUS Utility (senza rete)
Nota: Se il vecchio computer (sorgente) non è più accessibile (ad esempio, per un guasto all’hard disk o ad altro hardware), non è possibile trasferire la chiave di licenza; in questo caso contattare il Supporto FARO.
Chiave di trasferimento – Rete
La funzione Transfer Key (Chiave di trasferimento) consente di trasferire una chiave di licenza che si trova su un altro computer (sulla propria rete) al computer utilizzato al momento.
Prerequisiti:
- Prima di procedere, assicurarsi che su entrambi i computer sia installato il software FARO e che il vecchio computer (sorgente) disponga di una licenza software valida e attiva.
- Sul vecchio computer (attualmente dotato di licenza), assicurarsi che sia abilitato l'accesso da client remoti nel Sentinel Admin Control Center.
Per abilitare l'accesso da client remoti:
- Aprire un browser web e andare su http://localhost:1947/_int_/config_from.html
- Selezionare il pulsante di opzione “Anyone, and cloud licenses can be consumed without identity” (Chiunque e le licenze cloud possono essere utilizzate senza identità), quindi fare clic su Submit (Invia).

Nel nuovo computer (di destinazione) provare ad aprire il software.
- Se il software non si apre, procedere alla sezione Procedura guidata Licenza.
- Se il software si apre, procedere alla sezione License Manager (Gestione licenze).
Procedura guidata Licenza
- Fare clic su Advanced Options (Opzioni avanzate) e nella schermata successiva fare clic su Transfer Key(Chiave di trasferimento).
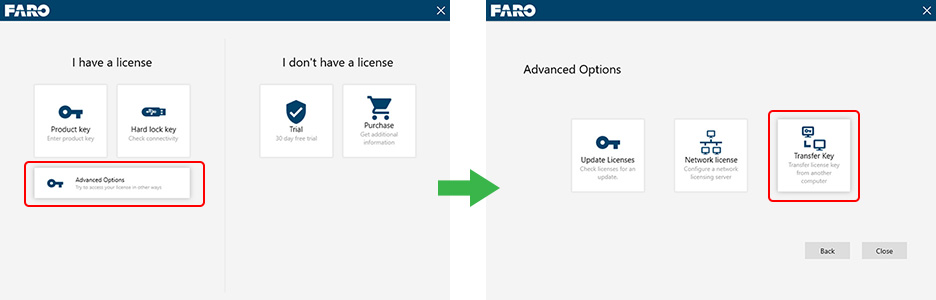
- Si apre la finestra Transfer Key (Chiave di trasferimento):
- Nella casella a discesa Available license on host (Licenza disponibile sull’host) selezionare il computer contenente la chiave di licenza che si desidera trasferire.
- Fare clic sulla chiave desiderata per evidenziarla
- Leggere e fare clic sulla casella di controllo:
I fully understand that by clicking Next after selecting a license available on a specific host I will make it unavailable in that computer and available in this one. (Comprendo perfettamente che facendo clic su Avanti dopo aver selezionato una licenza disponibile su un host specifico la renderò non disponibile in quel computer e disponibile in questo).
- Fare clic sul pulsante Next (Avanti).

- La gestione licenze applicherà la chiave di licenza specificata al computer che si sta utilizzando.
Gestione licenze
- Aprire License Manager (Gestione licenze). La posizione di License Manager (Gestione licenze) varia a seconda del pacchetto software, ma in genere si trova nel menu Settings (Impostazioni) oHelp (Guida).
- Fare clic su Transfer Key (Chiave di trasferimento).

- Si apre la finestra Key Transfer (Trasferimento chiavi). License Manager (Gestione licenze) cercherà nella rete le chiavi di licenza applicabili.
- Se License Manager non riesce a trovare una chiave di licenza, passare alla sezione “Chiave di trasferimento – Senza rete (RUS Utility)” riportata più avanti.
- Fare clic sulla chiave desiderata per evidenziarla, quindi sul pulsante Transfer (Trasferisci).

- La gestione licenze applicherà la chiave di licenza specificata al computer che si sta utilizzando.
Chiave di trasferimento – RUS Utility (senza rete)
La RUS Utility consente il trasferimento di una licenza software tra due computer offline o non che non si trovano sulla stessa rete. Prima di procedere, assicurarsi che su entrambi i computer sia installato il software FARO e che il vecchio computer (sorgente) disponga di una licenza software valida e attiva.
Scegliere la RUS Utility corretta
La RUS Utility distingue tra prodotti FARO e BuildIT (Metrology, Construction, Projector). Assicurarsi di scaricare l'utilità corretta, consultando il seguente articolo: Scaricare e installare il driver di licenza Sentinel HASP e il FARO Remote Update System (RUS)
Nel nuovo computer (di destinazione):
Estrarre ed eseguire RUS Utility. Fare clic sulla scheda Transfer License (Trasferisci licenza).
- Nella sezione Passaggio 1, fare clic sui tre punti “...” e specificare una posizione e un nome file.
- Fare clic sul pulsante Collect and Save Information (Raccogli e salva informazioni).
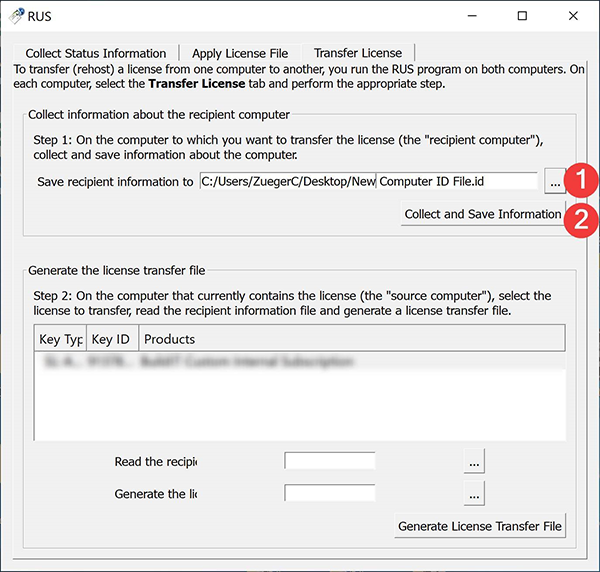
Copiare sia il file ".id" generato che RUS Utility su una chiavetta USB e spostarsi sul vecchio computer (attualmente dotato di licenza).
Sul vecchio computer (attualmente dotato di licenza)
Estrarre ed eseguire RUS Utility. Fare clic sulla scheda Transfer License (Trasferisci licenza).
- Nella sezione Passaggio 2, selezionare la licenza da trasferire.
- Per il campo “Read the recipient information file from” (Leggi il file di informazioni sul destinatario da), fare clic sui tre punti “...” e selezionare il file .id generato dal nuovo computer (di destinazione).
- Per il campo “Generate the license transfer file to” (Genera il file di trasferimento della licenza a), fare clic sui tre punti “...” e specificare una posizione e un nome file per il file di trasferimento .h2h.
- Fare clic sul pulsante Generate License Transfer File (Genera file di trasferimento licenza).

Copiare il file “.h2h” nella chiavetta USB e tornare al nuovo computer (di destinazione).
Nel nuovo computer (di destinazione):
Aprire la RUS utility e fare clic sulla scheda Apply License (Applica licenza).
- Per il campo “Update File” (Aggiorna file), fare clic sui tre punti “...” e selezionare il file .h2h generato dal vecchio computer (sorgente).
- Fare quindi clic sul pulsante Apply Update (Applica aggiornamento).

L'utilità RUS leggerà il file .h2h e trasferirà la licenza al computer che si sta utilizzando. Aprire il software e verificare che il trasferimento sia riuscito.
