Creare un progetto Scan Localizer ed eseguire la scansione di uno spazio interno

Procedura rapida
Il modo più veloce per imparare come iniziare un progetto con il FARO® Scan Localizer è guardare il tutorial nella sezione Video. Vedere sotto per i dettagli.
Video
Questo tutorial di 2 minuti spiega come creare un progetto di mappatura 2D utilizzando il FARO® Scan Localizer e il telefono cellulare. Non è possibile visualizzare il video? Fare clic qui per scaricare questo video.
Questo tutorial di 2 minuti spiega come creare un progetto di scansione 3D con il FARO® Scan Localizer, un FARO® Laser Scanner Focus e il dispositivo mobile. Non è possibile visualizzare il video? Fare clic qui per scaricare questo video.
Panoramica
Prima di creare un progetto di scansione, osservare lo spazio interno da scansionare. Dividere lo spazio in sezioni logiche, decidere come muoversi attraverso ogni sezione con lo Scan Localizer, e dove fermarsi per scattare foto di caratteristiche interessanti. È più facile acquisire tutti i dettagli necessari se si ha un piano predefinito.
Preparazione
Rivedere questa tabella prima di iniziare, per garantire la corretta esecuzione delle operazioni.
| Tempo di completamento | Il tempo dipende dalla dimensione dello spazio interno e dal numero di sezioni che si pensa di scansionare. |
| Competenze necessarie |
|
| Prerequisiti |
|
| Hardware supportato |
Scan Localizer con il firmware più recente installato |
Dettagli
Queste istruzioni presuppongono che lo Scan Localizer sia collegato al dispositivo mobile.
- Dalla home page di Scan Localizer, selezionare un tipo di progetto.
- Selezionare 2D Floor Plan (Planimetria 2D) se si sta usando lo Scan Localizer da solo, senza un Laser Scanner collegato per creare mappe o piani 2D.
- Selezionare 3D Scan (Scansione 3D) se si sta usando Scan Localizer con un Laser Scanner collegato per creare una documentazione della scena 3D molto dettagliata.
- Digitare un nome di progetto e fare clic su Create Project (Crea progetto).
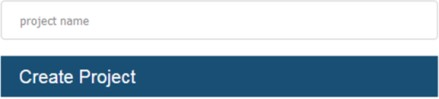
- Si apre la finestra Localizing (Localizzazione), la scansione inizia e l'immagine della scansione viene visualizzata nella finestra Localizing. L'immagine si estende e si costruisce man mano che ci si muove con lo Scan Localizer. Questo indica che lo Scan Localizer sta acquisendo dati. Se un'immagine di scansione non appare, sul dispositivo mobile toccare l'icona Folder (Cartella) per interrompere la scansione e creare un nuovo progetto. Dovrebbe apparire subito un'immagine di scansione
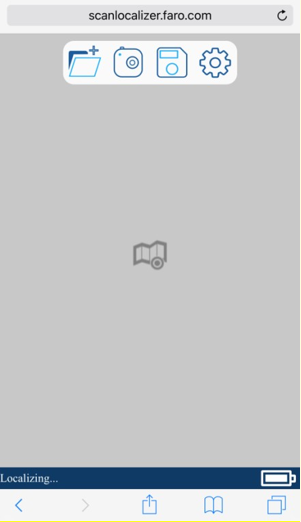
- Spostare lo Scan Localizer sulla prima sezione di scansione nello spazio interno.
- Mettere in pausa e usare la fotocamera del dispositivo mobile per scattare foto di caratteristiche interessanti nella sezione, se necessario. Sul dispositivo mobile nella finestra di Localizing (Localizzazione), toccare l'icona Camera (Fotocamera) e poi toccare l'immagine di scansione per contrassegnare i luoghi in cui sono state scattate le foto.
- Una volta inseriti tutti i dettagli necessari nella prima sezione, passare alla successiva, scattare foto dove è necessario e segnarle sull'immagine della scansione.
- Ripetere i passaggi 5 e 6 finché non si sono eseguite le scansioni di tutte le sezioni dello spazio.
- Quando il progetto di scansione è completo, sul dispositivo mobile nella finestra di Localizing (Localizzazione), toccare l'icona del floppy disk per salvare il progetto di scansione. Il progetto viene archiviato sulla rete di Scan Localizer.
Vedere anche
- Copiare un progetto di localizzazione della scansione della planimetria 2D su un computer
- Guida rapida per Scan Localizer
- Manuale dell’utente dello Scan Localizer
Parole chiave:
nuvola di punti, gps, planimetria, dati di scansione
