Copiare un progetto di localizzazione della scansione della planimetria 2D su un computer
Procedura rapida
- Il modo più veloce per imparare a impostare una connessione wireless tra il computer e il FARO® Scan Localizer è quello di guardare un video tutorial nella sezione Video.
- Individuare i file del progetto Scan Localizer e copiarli sul computer.
Vedere sotto per i dettagli.
Video
Panoramica
Una volta che un progetto di Planimetria 2D Scan Localizer è stato salvato sulla rete Scan Localizer, il file del progetto può essere copiato su un computer desktop o portatile dove è possibile utilizzare un apposito software, come FARO® Zone, per eseguire le misurazioni o arricchire la planimetria visiva di immagini, icone, note o istruzioni. FARO Zone è perfettamente compatibile con lo Scan Localizer e può aprire direttamente il suo formato di file nativo.
Per copiare il file di progetto 2D, impostare una connessione wireless tra il computer e il FARO® Scan Localizer. Per connettere il computer alla rete wireless di Scan Localizer si procede come per connettersi a qualsiasi altra rete wireless. Utilizzare la condivisione della rete del computer o la configurazione della rete per trovare la rete Scan Localizer e connettersi. Copiare quindi la cartella del progetto dalla rete al computer.
Preparazione
| Tempo di completamento | 15 minuti. |
| Competenze necessarie |
|
| Prerequisiti |
|
| Hardware supportato | Scan Localizer con il firmware più recente installato |
| Software supportato |
|
Collegare il computer a Scan Localizer
- Sullo Scan Localizer, tenere premuto il pulsante di accensione finché non mostra una luce blu che lampeggia più volte. Questa operazione attiva la rete wireless.
- Sul computer da collegare allo Scan Localizer, andare dove si impostano le connessioni wireless di rete.
- Nell'elenco delle reti disponibili, selezionare il nome della rete che inizia con LSL.
- Digitare questa password: 0123456789.
- Selezionare il tipo di rete, se applicabile. Se si usa Mac OS o Microsoft Windows 10, saltare questo passaggio. Se si usa Microsoft Windows 7 selezionare Public Network (Rete pubblica).
- Aprire il File Manager e digitare \scanlocalizer.faro.com nella barra degli indirizzi. In alternativa, è possibile digitare 192.168.101.2/control.
- La prima volta che si effettua la connessione, potrebbe apparire una richiesta di accettare un certificato SSL. I passaggi da seguire per accettare il certificato variano a seconda dell’ambiente informatico. In generale, fare clic su Accept Certificate (Accetta certificato).
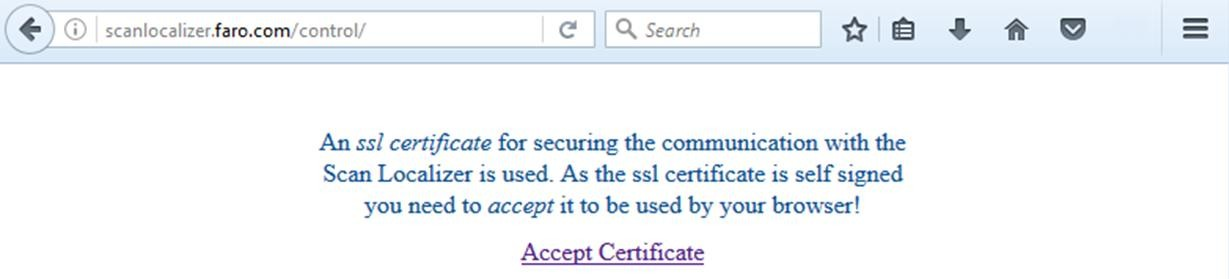
- Se si riceve un Security Alert (Avviso di sicurezza), variano anche i passaggi per eliminarlo. Potrebbe essere necessario fare clic su Proceed to (Procedi su 192.168.101.2 non sicura), poi su Advanced (Avanzate) > Add Exception (Aggiungi eccezione), e infine su Confirm Security Exception (Conferma eccezione sicurezza) o qualcosa del genere. Per domande su questo argomento, contattare il proprio amministratore IT.
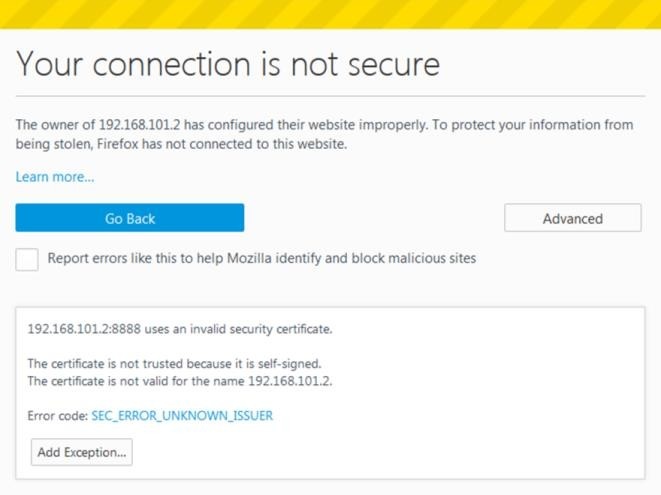
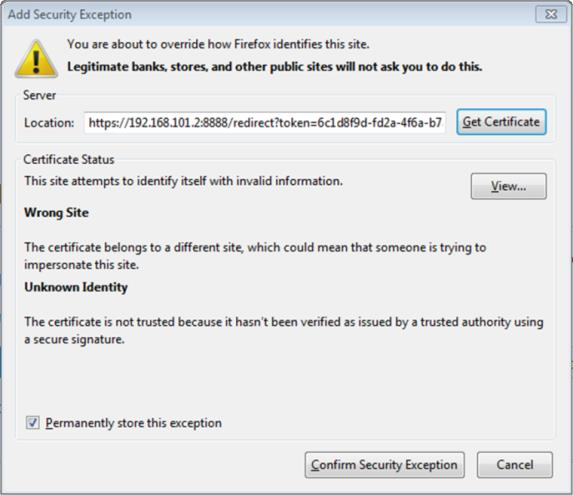
- Se appare una richiesta di login, utilizzare il nome utente e la password standard del computer.
- La cartella Scan Localizer Network appare nel File Manager.
Copiare i file di scansione su un computer
- In File Manager, fare doppio clic sulla cartella di rete Share (Condividi). È qui che Scan Localizer memorizza i file di progetto 2D sulla sua rete.
- Navigare alla cartella con il nome del progetto Scan Localizer 2D da copiare sul computer.
- Sulla tastiera, premere Ctrl + C per copiare la cartella.
- Sul computer creare una cartella dove conservare il file del progetto 2D e aprirlo.
- Sulla tastiera, premere Ctrl+ V per incollare la cartella del file di progetto 2D copiata. A seconda delle dimensioni del file del progetto Scan Localizer, questa operazione potrebbe richiedere un po' di tempo.
Una volta apparsa la cartella del progetto 2D, si può aprire il file del progetto e lavorarci.
Parole chiave:
scaricare file ScanLocalizer, nuvola di punti, gps, planimetria

