Installazione del driver per FaroArm, ScanArm e Gage USB
Panoramica
Se sul computer non è stato installato il driver USB FaroArm® corretto, il FaroArm, ScanArm, Design ScanArm o FARO® Gage potrebbero non funzionare correttamente. Quando FARO rilascia un nuovo firmware o software, potrebbe essere necessario aggiornare il driver.
ATTENZIONE: quando il FaroArm torna da un intervento di riparazione o ricalibrazione in fabbrica, provvedere ad aggiornare il driver prima di usarlo. Come indicato nella licenza FARO, in fabbrica si applicano i miglioramenti hardware più recenti quando si effettua la manutenzione del FaroArm, quindi potrebbe essere necessario aggiornare il driver.
Informazioni sull'aggiornamento dei driver di Windows 10
Procedura rapida
Disinstallare il driver esistente
- Assicurarsi che non ci siano applicazioni aperte che potrebbero comunicare con il FaroArm®, ScanArm®, Design ScanArm o FARO® Gage. Se ce ne sono, salvare il lavoro nei programmi o file aperti e chiuderli.
- Spegnere e scollegare il FaroArm da qualsiasi connessione Ethernet, USB, wireless o Bluetooth del computer.
- Ci sono due modi per disinstallare il driver esistente.
Metodo 1 - Pannello di controllo
- Per accedere al Pannello di controllo aprire il menu Start e cercare Pannello di controllo nella casella di ricerca.

È possibile accedere al Pannello di controllo anche premendo il tasto Windows + i e cercando Pannello di controllo nel Pannello impostazioni di Windows.

- Nella finestra del pannello di controllo, selezionare Uninstall Program (Disinstalla programma)

- Individuare la voce FARO USB Driver nell'elenco dei programmi e farvi clic. Prendere nota del numero che appare nella colonna Version (Versione) a destra. Selezionare l'opzione Uninstall (Disinstalla).

- Fare clic su Yes (Sì) nella finestra delle autorizzazioni.

Metodo 2 - App e funzioni
- Per accedere al pannello Apps and Features (Applicazioni e funzioni) premere il tasto Windows + X e fare clic sulla voce Apps and Features.

È possibile accedere al Pannello Apps and Features premendo Windows + i e facendo sul Pannello Apps and Features (Applicazioni e funzioni) nel Pannello impostazioni di Windows.
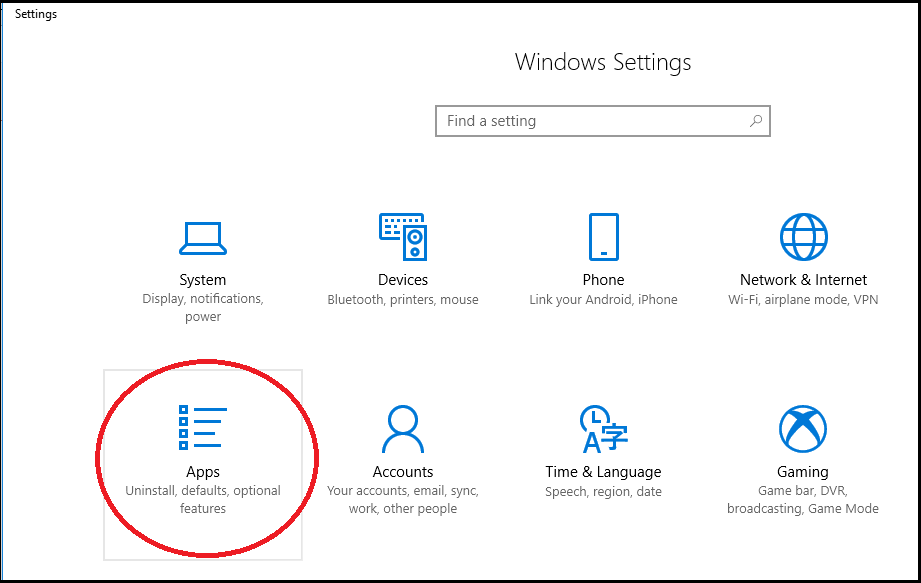
- Nel pannello Apps and Features, fare clic sul programma del driver USB FARO. Prendere nota del numero di Versione che appare sotto il titolo del programma e selezionare Uninstall (Disinstalla).

- Fare clic su Uninstall (Disinstalla) nella finestra a comparsa.

Installare il nuovo driver
- Prima di iniziare questa procedura, chiedere al proprio reparto IT di disabilitare temporaneamente il software antivirus sul computer utilizzato con il FaroArm®, ScanArm®, Design ScanArm o FARO® Gage. Il software antivirus può impedire il corretto funzionamento del software di installazione dei driver durante l'estrazione dei file del driver.
- Sul computer, navigare alla posizione in cui è stato salvato il file .exe di FaroArm USB Driver. Prendere nota del numero di versione a quattro cifre decimali alla fine del nome del file (x.x.x.x).
- Fare doppio clic sul file e quando appare la finestra, fare clic su Yes (Sì) per permettere il proseguimento dell'installazione.
- Nella finestra della procedura guidata, selezionare la lingua che la procedura guidata deve usare, poi fare clic su Next (Avanti) in questa finestra e in quella successiva. Inizia questo processo di installazione. Potrebbero volerci diversi minuti a seconda della velocità del processore.

- Fare clic su Next (Avanti) nella finestra di benvenuto della procedura guidata

- Al termine dell'installazione, fare clic su Finish (Fine).
- Andare sul menu Start per spegnere il computer.
- Collegare il FaroArm®, ScanArm®, Design ScanArm o FARO® Gage al computer utilizzando una connessione Ethernet, USB, wireless o Bluetooth e accendere il dispositivo.
- Avviare il computer. Dovrebbe comparire un messaggio nella barra delle applicazioni che indica che il driver è stato installato correttamente.
Se appare la procedura guidata per il nuovo hardware, selezionare This Time Only (Solo questa volta), poi Recommended Options (Opzioni consigliate) e fare clic su Finish (Fine). - Andare su Conferma dei risultati per continuare.
Conferma dei risultati
Verificare che il driver USB FaroArm compaia nel pannello di controllo.
- Accedere al Pannello di controllo. Potrebbero volerci diversi secondi per far apparire la lista dei programmi.
- Scorrere l'elenco per trovare il FaroArm USB Driver <#> e notare che il numero nella colonna Version (Versione) è cambiato per corrispondere a quello presente alla fine del nome del file del nuovo driver.
- Fare clic su
 per chiudere il Pannello di controllo.
per chiudere il Pannello di controllo.
Il dispositivo è pronto per l'uso.
Torna in altoInformazioni sull'aggiornamento dei driver di Windows 7
Procedura rapida
Disinstallare il driver esistente
Uso del pannello di controllo di Windows per disinstallare il driver. La disinstallazione del driver lo rimuove da Windows, lasciando il file del driver sul disco rigido - solo nel caso in cui debba servire in futuro.
Procedura dettagliata
- Assicurarsi che non ci siano applicazioni aperte che potrebbero comunicare con il FaroArm®, ScanArm®, Design ScanArm o FARO® Gage. Se ce ne sono, salvare il lavoro nei programmi o file aperti e chiuderli.
- Spegnere e scollegare il FaroArm da qualsiasi connessione Ethernet, USB, wireless o Bluetooth del computer.
- Sul computer, andare su Start > Control Panel > Programs > Programs and Features (Start > Pannello di controllo > Programmi > Programmi e funzioni). Potrebbero volerci diversi secondi per far apparire la lista dei programmi.
- Scorrere l'elenco per trovare il FaroArm USB Driver <#>.
- Prendere nota del numero che appare nella colonna Version (Versione) a destra.

- Fare clic con il tasto destro del mouse sul nome del driver, fare clic su Uninstall (Disinstalla) e poi su Yes (Sì) nelle due finestre successive. Il driver viene eliminato dalla lista dei programmi.
- Fare clic su
 per chiudere il Pannello di controllo, poi andare sul menu Start per riavviare il computer.
per chiudere il Pannello di controllo, poi andare sul menu Start per riavviare il computer. - Andare su Installare il nuovo driver per continuare.
Installare il nuovo driver
- Prima di iniziare questa procedura, chiedere al proprio reparto IT di disabilitare temporaneamente il software antivirus sul computer utilizzato con il FaroArm®, ScanArm®, Design ScanArm o FARO® Gage. Il software antivirus può impedire il corretto funzionamento del software di installazione dei driver durante l'estrazione dei file del driver.
- Sul computer, navigare alla posizione in cui è stato salvato il file .exe di FaroArm USB Driver. Prendere nota del numero di versione a quattro cifre decimali alla fine del nome del file (x.x.x.x).
- Fare doppio clic sul file e quando appare la finestra, fare clic su Yes (Sì) per permettere il proseguimento dell'installazione.
- Nella finestra della procedura guidata, selezionare la lingua che la procedura guidata deve usare, poi fare clic su Next (Avanti) in questa finestra e in quella successiva. Inizia questo processo di installazione. Potrebbero volerci diversi minuti a seconda della velocità del processore.
- Al termine dell'installazione, fare clic su Finish (Fine).
- Andare sul menu Start per spegnere il computer.
- Collegare il FaroArm®, ScanArm®, Design ScanArm, o FARO® Gage al computer utilizzando una connessione Ethernet, USB, wireless o Bluetooth e accendere il FaroArm.
- Avviare il computer. Dovrebbe comparire un messaggio nella barra delle applicazioni che indica che il driver è stato installato correttamente.
Se appare la procedura guidata per il nuovo hardware, selezionare This Time Only (Solo questa volta), poi Recommended Options (Opzioni consigliate) e fare clic su Finish (Fine). - Andare su Conferma dei risultati per continuare.
Conferma dei risultati
Verificare che il driver USB FaroArm compaia nel pannello di controllo.
- Andare su Start > Control Panel > Programs > Programs and Features (Start > Pannello di controllo > Programmi > Programmi e funzionalità). Potrebbero volerci diversi secondi per far apparire la lista dei programmi.
- Scorrere l'elenco per trovare il FaroArm USB Driver <#> e notare che il numero nella colonna Version (Versione) è cambiato per corrispondere a quello presente alla fine del nome del file del nuovo driver.
- Fare clic su
 per chiudere il Pannello di controllo.
per chiudere il Pannello di controllo.
Il dispositivo è pronto per l'uso.
Risoluzione dei problemi
- Se il numero nella colonna Version (Versione) non è cambiato, ripetere i passaggi di queste procedure iniziando da Disinstallare il driver esistente.
- Che fare se durante l'installazione del driver USB FaroArm si riceve un messaggio di errore che informa che è già installata una versione successiva del driver
Informazioni sull'aggiornamento dei driver di Windows XP
Procedura rapida
Disinstallare il driver esistente
La disinstallazione del driver lo rimuove da Windows, lasciando il file del driver sul disco rigido - solo nel caso in cui debba servire in futuro.
- Assicurarsi che non ci siano applicazioni aperte che potrebbero comunicare con il FaroArm®, ScanArm®, Design ScanArm o FARO® Gage. Se ce ne sono, salvare il lavoro nei programmi o file aperti e chiuderli.
- Spegnere e scollegare il FaroArm da qualsiasi connessione Ethernet, USB, wireless o Bluetooth del computer.
- Sul computer, andare su Start > Control Panel > Add or Remove Programs (Start > Pannello di controllo > Aggiungi o rimuovi programmi). Potrebbero volerci diversi secondi per far apparire la lista dei programmi.
- Scorrere l'elenco per trovare il FaroArm USB Driver <#>.
- Fare clic con il tasto destro del mouse sul driver, fare clic su Click here for support information (Fare clic qui per informazioni di supporto) e scrivere il numero di versione

- Fare clic su
 per chiudere la finestra Support Info (Info supporto) e nella finestra Add or Remove Programs (Aggiungi o rimuovi programmi), fare clic sul pulsante Remove (Elimina) sulla destra.
per chiudere la finestra Support Info (Info supporto) e nella finestra Add or Remove Programs (Aggiungi o rimuovi programmi), fare clic sul pulsante Remove (Elimina) sulla destra. - Nella finestra, fare clic su Yes (Sì) per rimuovere il driver. Il driver viene eliminato dalla lista dei programmi.
- Fare clic su
 per chiudere le finestre del Pannello di controllo, poi andare al menu Start, fare clic su Spegni e Riavvia.
per chiudere le finestre del Pannello di controllo, poi andare al menu Start, fare clic su Spegni e Riavvia. - Per continuare, andare su Installare il nuovo driver.
Installare il nuovo driver
- Prima di iniziare questa procedura, chiedere al proprio reparto IT di disabilitare temporaneamente il software antivirus sul computer utilizzato con il FaroArm®, ScanArm®, Design ScanArm o FARO® Gage. Il software antivirus può impedire il corretto funzionamento del software di installazione dei driver durante l'estrazione dei file del driver.
- Sul computer, andare sul desktop dove è stato salvato il file del driver USB di FaroArm. Prendere nota del numero di versione a quattro cifre decimali alla fine del nome del file (x.x.x.x).
- Fare doppio clic sul file e quando appare la finestra, fare clic su Yes (Sì) per permettere il proseguimento dell'installazione.
- Nella finestra della procedura guidata, selezionare la lingua che la procedura guidata deve usare, poi fare clic su Next (Avanti) in questa finestra e in quella successiva. Inizia questo processo di installazione. Potrebbero volerci diversi minuti a seconda della velocità del processore.
- Al termine dell'installazione, fare clic su Finish (Fine).
- Andare al menu Start per spegnere il computer.
- Collegare il FaroArm al computer utilizzando una connessione Ethernet, USB, wireless o Bluetooth e accendere il FaroArm
- Avviare il computer. Se appare la procedura guidata per il nuovo hardware, selezionare This Time Only (Solo questa volta), poi Recommended Options (Opzioni consigliate) e fare clic su Finish (Fine).
- Per continuare, andare su Conferma dei risultati.
Conferma dei risultati
Verificare che il driver USB FaroArm compaia nel pannello di controllo.
- Andare su Start > Control Panel > Programs > Add or Remove Programs (Start > Pannello di controllo > Programmi > Aggiungi o rimuovi programmi). Potrebbero volerci diversi secondi per far apparire la lista dei programmi.
- Scorrere l'elenco per trovare il FaroArm USB Driver <#>, fare clic con il tasto destro del mouse sul driver, fare clic su Click here for support information (Fare clic qui per informazioni di supporto), e notare che il numero di versione è cambiato per corrispondere a quello alla fine del nome del file del nuovo driver.
- Fare clic su
 per chiudere il Pannello di controllo.
per chiudere il Pannello di controllo.
Il dispositivo è pronto per l'uso.
Risoluzione dei problemi
- Se il numero nella colonna Version (Versione) non è cambiato, ripetere i passaggi di queste procedure iniziando da XP--Disinstallare il driver esistente.
- Che fare se durante l'installazione del driver USB FaroArm si riceve un messaggio di errore che informa che è già installata una versione successiva del driver
Vedere anche
- Dove trovare che cosa c’è di nuovo per le diverse versioni di USB FaroArm?
- Come trovare la versione del driver USB FaroArm installata sul mio computer?
- Dove trovare l'ultimo firmware del FARO Quantum S o M FaroArm?
- Dove trovare l'ultimo driver, firmware o software kiosk FARO Edge?
- Dove trovare l'ultimo firmware della Laser Line Probe (LLP)?
- Come aggiornare il driver Serial FaroArm?
Parole chiave:
reinstallazione, reinstallare, re-installare, aggiornamento, aggiornare, driver LLP, driver Laser Line Probe, OS, sistema operativo, scaricare, ultimo driver, driver attuale, driver più aggiornato, nuovo driver, driver precedente, driver passato, vecchio driver

