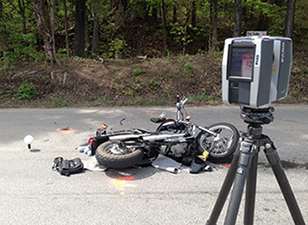Strumento di verifica della scansione FARO - Hashing digitale
![]()
Panoramica
Questo articolo è una guida attraverso il processo di “hashing digitale”, fornendo il download e il manuale dello strumento di verifica della scansione FARO e spiegando passo-passo come verificare le scansioni.
Cos'è l'"hashing digitale"?

L'hashing digitale è il processo di utilizzo di un algoritmo sicuro per mappare una serie di dati elettronici in un'unica grande stringa di numeri e lettere. Questa stringa è chiamata valore di hash. Poiché non possono esistere due file elettronici con lo stesso valore di hash, è come una firma o un'impronta digitale sicura per quei dati.
La più piccola variazione dei dati originali produce una grande variazione casuale del valore di hash. Ad esempio, se in un'immagine digitale viene modificato un solo pixel, il nuovo valore di hash dei dati sarà profondamente diverso. Questo rende evidenti le eventuali modifiche dei dati.
Per le prove digitali forensi, l'hashing è considerato simile a un timbro Bates utilizzato per i documenti cartacei. Il valore di hash non solo può essere utilizzato per identificare dati specifici, ma garantisce anche l'autenticità del set di dati originale.
Gli scanner laser FARO® Focus Premium Max, Focus Premium, FocusS e FocusM e FARO ScanPlan calcolano un valore di hash per i dati ogni volta che viene acquisita una scansione.
L'importanza dell'hashing per gli utenti addetti alla sicurezza pubblica
È risaputo che i dati elettronici possono essere modificati, anche i dati di scansione laser. Quando i dati di una scansione laser vengono presentati come prova in un processo, la controparte può obiettare che sono stati manomessi. Ad esempio, se c'è un'obiezione sulla catena di registrazione della custodia dei dati di scansione, può essere necessario verificare che le scansioni presentate siano identiche ai dati raccolti in origine. Questo è facile da fare se un valore di hash era stato calcolato quando le scansioni laser erano state acquisite per la prima volta.
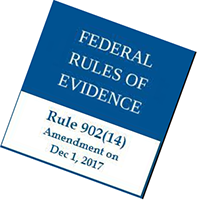 Negli Stati Uniti, e in molti altri Paesi, l'hashing è il metodo accettato per attestare che i dati non sono stati modificati da quando erano stati raccolti. Nel 2017, la Federal Rule of Evidence 902 degli Stati Uniti è stata modificata per affermare che "... i dati copiati da dispositivi elettronici, supporti di memorizzazione e file elettronici sono ordinariamente autenticati tramite un "valore di hash"
Negli Stati Uniti, e in molti altri Paesi, l'hashing è il metodo accettato per attestare che i dati non sono stati modificati da quando erano stati raccolti. Nel 2017, la Federal Rule of Evidence 902 degli Stati Uniti è stata modificata per affermare che "... i dati copiati da dispositivi elettronici, supporti di memorizzazione e file elettronici sono ordinariamente autenticati tramite un "valore di hash"
In base all'Information Technology Act indiano del 2000, la verifica di un hash digitale è richiesta per TUTTI i file di dati elettronici presentati come prova in tribunale. L'hashing è riconosciuto come il modo più efficace per dimostrare che le scansioni laser di una scena forense non sono state manomesse.
In che modo FARO applica l'hashing digitale?
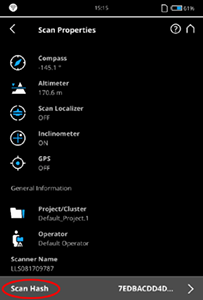
FARO ha un processo brevettato che utilizza l'hashing digitale per proteggere i dati acquisiti con gli scanner laser FARO FocusS e FocusM e con lo ScanPlan. I Focus Laser Scanner calcolano automaticamente un valore di hash per i dati ogni volta che viene acquisita una scansione. Non c'è possibilità che un utente dimentichi l'hash di dati. Ogni scansione richiede solo un secondo per essere sottoposta a hashing.
FARO utilizza l'algoritmo di hashing SHA-2 con un'ampiezza di firma di 256 bit. Questo algoritmo è accettato dal Federal Rules of Evidence degli Stati Uniti per l'hashing dei dati presentati come prova in tribunale.
Il FARO Scan Verification Tool viene utilizzato per calcolare i valori di hash attuali di un progetto di scansione e confrontarli con i valori di hash originali del momento di acquisizione delle scansioni. Con questo strumento è possibile attestare in qualsiasi momento che le scansioni originali non sono state modificate.
Download e manuale dello strumento di verifica di scansione FARO
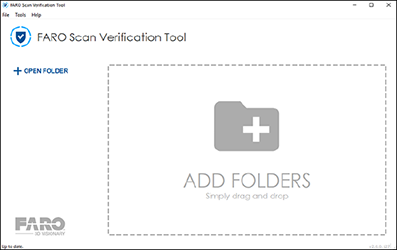 Lo strumento di verifica della scansione FARO è un'applicazione software gratuita che consente di verificare l'autenticità di una scansione confrontando il suo valore di hash attuale con quello calcolato al momento dell'acquisizione dei dati. Terminata la verifica della scansione, lo strumento mostrerà un elenco delle scansioni con icone di stato sulla destra. Se lo si desidera, viene generato un rapporto dettagliato che mostra lo stato di verifica delle scansioni selezionate.
Lo strumento di verifica della scansione FARO è un'applicazione software gratuita che consente di verificare l'autenticità di una scansione confrontando il suo valore di hash attuale con quello calcolato al momento dell'acquisizione dei dati. Terminata la verifica della scansione, lo strumento mostrerà un elenco delle scansioni con icone di stato sulla destra. Se lo si desidera, viene generato un rapporto dettagliato che mostra lo stato di verifica delle scansioni selezionate.
Lo strumento di verifica della scansione confronta solo i dati di scansione originali grezzi. Se i dati di scansione vengono registrati e dei filtri vengono applicati nel software SCENE, il progetto SCENE avrà un valore hash diverso. La cronologia delle revisioni mantenuta dal software SCENE può essere utilizzata per verificare le modifiche apportate al progetto dopo la prima acquisizione delle scansioni.
Con gli ultimi aggiornamenti del firmware, gli scanner Focus, Freestyle 2 e ScanPlan ora firmano digitalmente le scansioni per permettere di rilevare se una scansione è stata modificata dopo la creazione. Lo strumento di verifica della scansione permette di verificare l'autenticità di una scansione e di stampare un rapporto dettagliato.
Che c'è di nuovo:
- Supporto per le scansioni di Focus Premium
- Supporto per le scansioni di Freestyle 2
- Piccoli miglioramenti dell'usabilità, in particolare per quanto riguarda la verifica della sequenza Focus Swift
Scarica
| Nome dell'app | Data | Versione | |
|---|---|---|---|
| Strumento di verifica della scansione (Windows e MacOS) | 12 aprile 2022 | 2.2.0 | |
| Manuale dello strumento di verifica della scansione | 12 aprile 2022 | 2.2.0 |
Installazione - PC
- Scaricare l'applicazione in una cartella a scelta.
- Aprire la cartella in Explorer e fare doppio clic su FARO_Scan_Verification.exe per iniziare l'installazione.
- Seguire le istruzioni per accettare il contratto di licenza, scegliere una directory di installazione e selezionare una cartella del menu Avvio.
- Cliccare su Install (Installa) per iniziare l'installazione.
Installazione - Mac
- Aprire il file dmg scaricato FARO_Scan_Verification.dmg.
- Compare la finestra di dialogo dell’installazione.
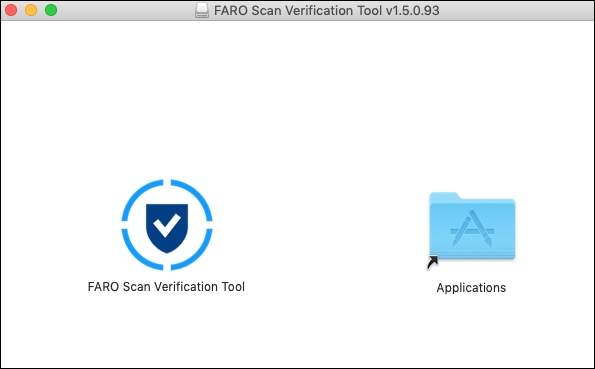
- Trascinare l'icona dello Strumento di verifica della scansione FARO sul collegamento alla cartella Applications (Applicazioni).
- Per avviare la prima volta lo strumento di verifica della scansione FARO, accedere al Finder e aprire la cartella delle Applicazioni.
- Cliccare con il pulsante destro del mouse su FARO Scan Verification Tool (Strumento di verifica della scansione FARO).
- Selezionare Open (Apri).
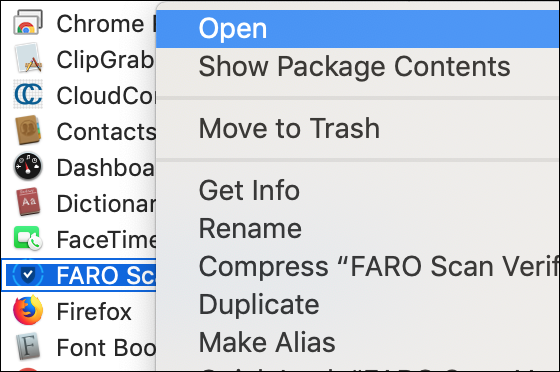
- Cliccare di nuovo su Open (Apri) per confermare.
Nota: questa operazione deve essere eseguita una sola volta. Poi basterà un doppio clic per aprire lo Strumento di verifica della scansione FARO.
Verifica delle scansioni
-
Avviare lo strumento. Si apre la schermata di benvenuto.
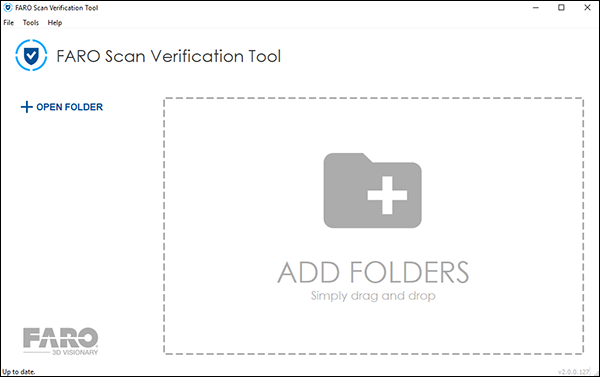
- Trascinare una cartella con le scansioni nella finestra ADD FOLDERS (AGGIUNGI CARTELLE) , o cliccare su OPEN FOLDER (APRI CARTELLA) e navigare fino alla cartella di scansione.
- Scansioni FARO Focus: Trascinare la cartella di scansione 0xx.fls o la cartella contenente più scansioni sullo Strumento di verifica della scansione FARO.
- Progetti ScanPlan: Trascinare la cartella del progetto sullo Strumento di verifica della scansione FARO.
- Le scansioni saranno elaborate automaticamente e comparirà il risultato della verifica.
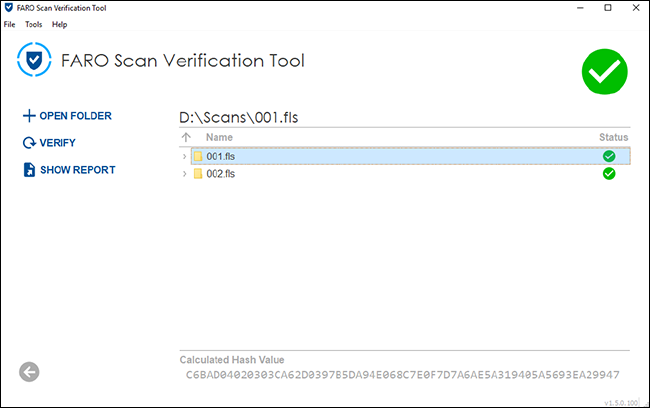
Risultati della verifica
Terminata la verifica della scansione, lo strumento mostrerà un elenco delle scansioni con icone di stato sulla destra.
| Icona | Disponibile per le cartelle di scansione | Disponibile per i file di scansione | Stato |
| Sì | Sì | Sconosciuta/non ancora elaborata | |
| Sì | Sì | Esito corretto | |
| Sì | Sì | Non andata a buon fine per un qualsiasi motivo | |
| Sì | No | File imprevisto | |
| Sì | No | Scansione sottocartella | |
| Sì | No | Un file hash/firma; non fa parte della scansione hash |
Selezionare una scansione e cliccare su SHOW REPORT (MOSTRA REPORT) per visualizzare un report dettagliato del risultato della verifica della scansione.
È possibile salvare il rapporto visualizzato come file di testo facendo clic su Save (Salva) e specificando la directory e il nome del file del rapporto.
Verifica manuale di una scansione
Se si sta usando un file Focus o ScanPlan, è possibile verificare manualmente il valore dell'hash sullo schermo principale. Quando si apre un file Focus o ScanPlan, si vedrà un campo aggiuntivo dove inserire il valore di hash previsto per un file.
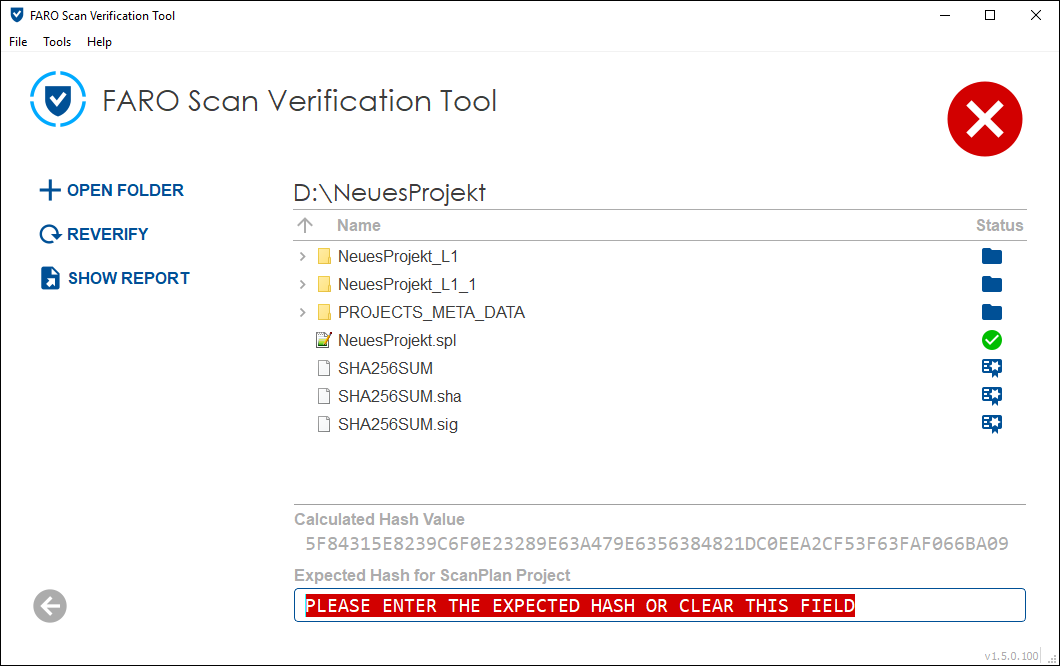
Se si cancella il campo o si inseriscono i primi cinque valori corretti, il progetto sarà contrassegnato come verificato.
Nota: Il campo non compila automaticamente il valore di hash previsto, e il rapporto mostrerà quali caratteri erano stati inseriti nel campo.
Valore di hash della scansione Focus
-
Aprire l'anteprima della scansione.
-
Cliccare sull'icona info per aprire la pagina delle proprietà della scansione
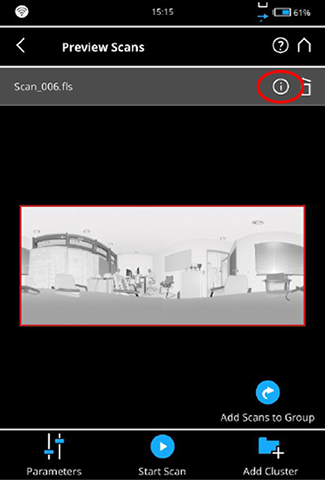
- Cliccare su Scan Hash (Hash di scansione) in fondo alla pagina Scan Property (Proprietà di scansione).
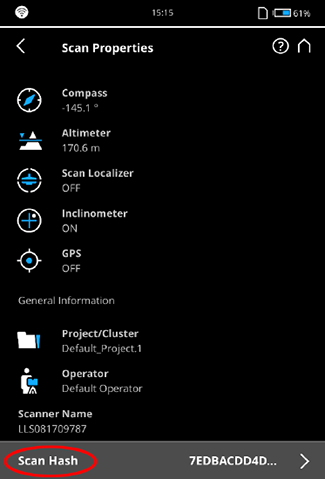
- Appare il valore dell'hash della scansione.
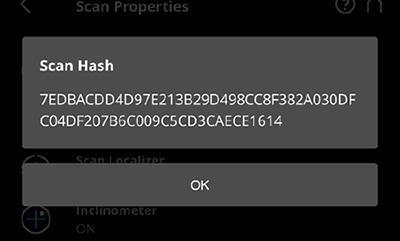
Valore hash di ScanPlan
- Nella vista del progetto sullo ScanPlan, cliccare sul menu in alto a destra.
- Cliccare su Sign Project (Firma progetto).
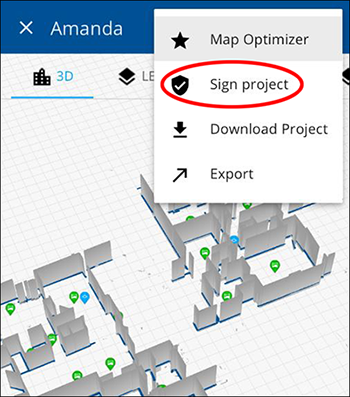
- Il progetto sarà firmato. Apparirà una casella informativa contenente il valore di hash.
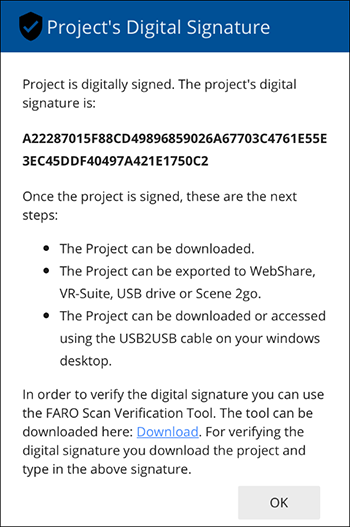
Chiave di verifica della firma
All'avvio, viene caricata la chiave pubblica predefinita per la verifica della firma RSA, installata insieme allo strumento. Se il file chiave manca o è stato danneggiato, lo strumento lo rileva e chiede di aprire un altro file chiave.
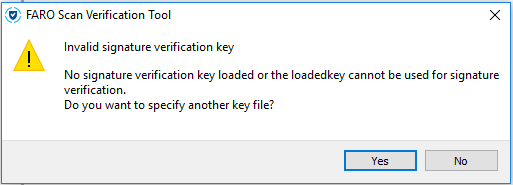
Se il processo di verifica della scansione viene avviato senza una chiave valida, può essere eseguita una verifica parziale, ma l'effettiva verifica della firma digitale non andrà a buon fine.
Una volta caricata una chiave valida, se ne possono vedere le proprietà facendo clic su Tools > Signature-check key details (Strumenti > Dettagli chiave controllo firma).
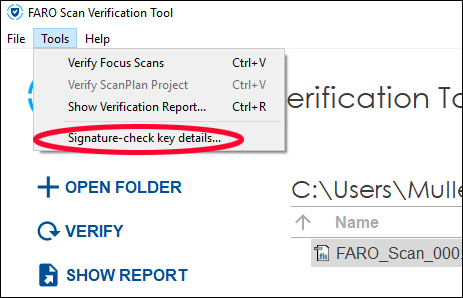
Domande frequenti
D: Cerco di verificare la mia scansione, ma il FARO® Scan Verification Tool continua a indicare che il progetto non è firmato.
R: Verificate se la vostra cartella Scan o ScanPlan contiene il file 'SHA256SUM'. In caso contrario, il progetto non è firmato digitalmente e quindi non può essere controllato.
Assicuratevi di verificare le scansioni copiate direttamente dalla scheda SD o dall'unità flash USB del vostro dispositivo. Verificate che la versione del firmware di FARO Focus sia almeno la 6.3.0 e quella di FARO ScanPlan almeno la 2019.0.
D: Esistono scorciatoie da tastiera?
| CTRL-O | Aprire la cartella. |
| CTRL-B | Sistema di navigazione. |
| CTRL-V | Verificare la cartella selezionata. |
| CTRL-R | Mostrare il rapporto della cartella selezionata. |
| CTRL-S | Salvare il rapporto come documento PDF. |
| CTRL-P | Mostrare il PDF, in modo da poterlo stampare. |
| ESC | Chiude tutte le finestre di dialogo. |
| BACKSPACE | Nella struttura ad albero, salire di un livello (cd ..). |
| CTRL-U | Controlla aggiornamenti. |
| CTRL-Q | Chiudere l'applicazione. |
D: Non riesco ad aprire la scheda SD su macOS
R: Consultate l'articolo Schede di memoria utilizzate con il Focus Laser Scanner e istruzioni per la formattazione. L'articolo spiega come creare una scheda SD compatibile con macOS e lo scanner FARO Focus.
Se non lo avete fatto con la vostra scheda SD attuale, dovrete purtroppo copiare su un supporto (ad esempio, una chiavetta USB) leggibile su macOS la vostra scansione presente su un altro PC (Windows).
D: Voglio verificare le scansioni nella mia cartella del progetto SCENE, ma non sembra funzionare.
R: SCENE rimuove le firme quando si salva nella cartella "revisioni". Per verificare una scansione, dovete utilizzare i dati originali dello scanner FARO Focus. Se utilizzavate la registrazione On-Site, i dati originali si trovano nella cartella "RawScans" del vostro progetto.