Impostazioni Ethernet cablate e configurazione di Windows per il Laser Tracker
Panoramica
Questo articolo tratta:
- Configurazioni Ethernet per Windows (Windows 10, Windows 7 e Windows XP)e impostazione per PC con il Laser Tracker e la Tracker Utility
- Requisiti del cavo Ethernet
- Problemi di connessione
Requisiti del cavo Ethernet
Il Laser Tracker FARO® si collega a un computer mediante una connessione a 100 Mbps che utilizza un cavo Ethernet CAT 5.
La lunghezza massima consigliata per i cavi Ethernet CAT 5, come specificato dalla Electronic Industries Association and Telecommunications Industry Association (EIA/TIA), è di 100 metri o 328 piedi.
Configurazioni Ethernet
Windows 10
Procedura rapida
-
Scaricare e installare l'ultima Tracker Utility
-
Controllare le impostazioni di rete del PC
-
Attivare il Laser Tracker e connettersi utilizzando la Tracker Utility
-
Metodo di connessione a CAM 2 Measure 10 (opzionale)
Preparazione
|
Tempo di completamento |
15 minuti |
|
Competenze necessarie |
|
|
Prerequisiti |
|
|
Compatibilità |
|
|
Software supportato |
|
Scaricare e installare l'ultima Tracker Utility
- Cliccare qui per scaricare le ultime Utility del FARO® Laser Tracker.
- Estrarre il contenuto del file scaricato sul desktop del computer utilizzato con il Laser Tracker.
- Disattivare temporaneamente ogni software antivirus, quindi cliccare con il pulsante destro del mouse sul file setup.exe e selezionare “Run as administrator” (Esegui come amministratore)
Controllare le impostazioni di rete del PC
- Disabilitare temporaneamente il firewall di Windows.
- Cliccare con il tasto destro del mouse sull'icona Start di Windows e quindi cliccare con il tasto sinistro del mouse sul Pannello di controllo. Una volta aperto il Pannello di controllo, cliccare su System and Security (Sistema e sicurezza).
![]()
- Nella schermata successiva cliccare su Windows Firewall.
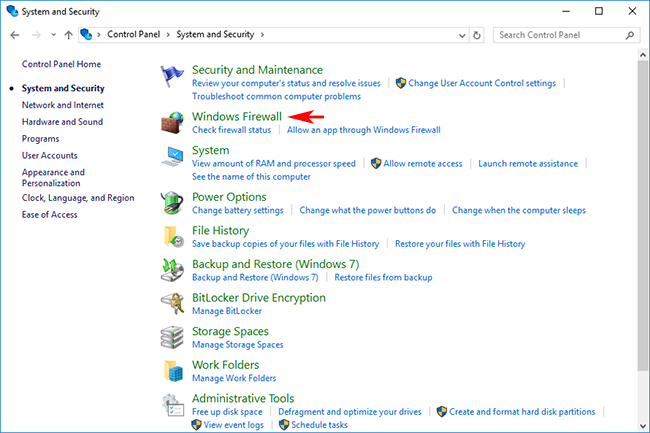
- Impostare la rete sia pubblica che privata su Off, quindi cliccare su OK.
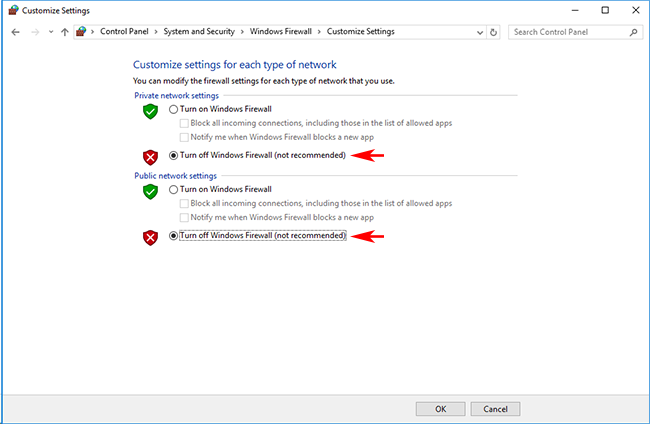
- Configurazione delle impostazioni di rete
- Cliccare con il tasto destro del mouse sull'icona Start di Windows poi cliccare con il tasto sinistro del mouse su Network Connections (Connessioni di rete). Successivamente, cliccare con il tasto destro del mouse su Local Area Connection (Connessione area locale), poi il tasto sinistro del mouse su Properties (Proprietà).
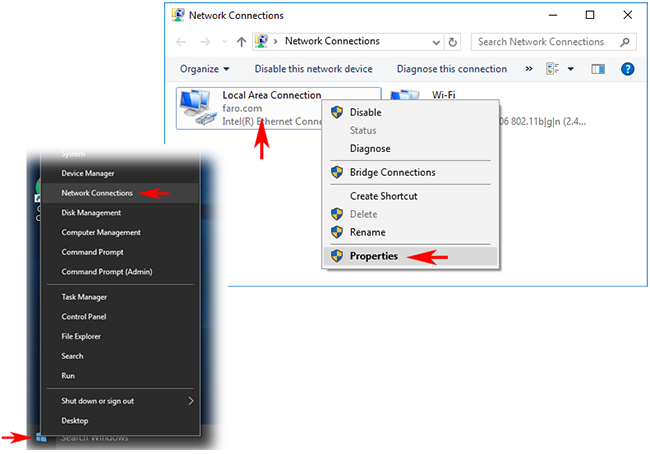
- Cliccare su Internet Protocol Version 4 (TCP/IPv4) e poi sul pulsante Properties (Proprietà).
![]()
- Selezionare il pulsante di opzione “Use the Following IP address” (Usa il seguente indirizzo IP), digitare l'indirizzo IP fisso (128.128.128.10), la subnet mask (255.255.255.0) e poi cliccare su OK.
![]()
- Normalmente, l'indirizzo IP predefinito del tracker è 128.128.128.100.
- Assicurarsi che l'indirizzo IP del computer non sia lo stesso del Laser Tracker.
- Disabilitare il controllo dell’account utente
- Da “User Account” (Account utente) del pannello di controllo, cliccare su “Change User Account Control Settings” (Modifica impostazioni controllo account utente”. Se non si trova questa opzione, digitare “UAC” nel campo di ricerca e cliccare, per aprirla, su “Change User Account Control Settings” (Modifica impostazioni controllo account utente), che compare nell'elenco di ricerca.
![]()
- Abbassare la barra di scorrimento come mostrato di seguito e impostarla su “Do not notify” (Non inviare notifica).
![]()
Attivare il Laser Tracker e connettersi utilizzando la Tracker Utility
-
Accendere il Laser Tracker. Per i modelli Vantage, controllare la modalità di connessione all'avvio. Dopo aver attivato l’alimentazione elettrica, controllare lo stato della luce sull'unità di controllo principale (Master Control Unit - MCU).
- Connessione cablata: dopo aver attivato l’alimentazione elettrica, si accende solo la spia ①.
- Connessione wireless: dopo aver attivato l’alimentazione elettrica, le spie ① e ② lampeggiano contemporaneamente.
![]()
- Se il tracker è configurato per una connessione cablata, procedere al passaggio successivo. Se il tracker è configurato per la connessione wireless, deve essere riconfigurato per una connessione cablata. Per istruzioni, consultare il manuale utente.
- Avvio della Tracker Utility
- Assicurarsi che il cavo Ethernet sia collegato e avviare Tracker Utility. Per i modelli Vantage e ION è necessario il cavo Ethernet crossover, per i modelli VantageS ed E utilizzare il cavo proprietario fornito.
![]()
- Per i modelli Vantage: Nel campo “Serial Number or IP Address” (Numero di serie o indirizzo IP), inserire le ultime quattro cifre del numero di serie così come è riportato sulla testina del Laser Tracker.
- Per i modelli ION e X: Inserire l'indirizzo IP dell'apparecchiatura nella colonna “Serial Number or IP Address” (Numero di serie o indirizzo IP). L'indirizzo IP di fabbrica è impostato su (128.128.128.100).
- Una volta inseriti tutti i dati, cliccare su “Connect” (Connetti).
- Se non si riesce a stabilire la connessione, controllare l'indirizzo IP dell'apparecchiatura.
- Cliccare sul pulsante “Find Trackers” (Trova tracker). Quando si apre la finestra “Find Trackers” (Trova tracker), deselezionare “Match the IP Address ...” (Corrispondenza indirizzo IP...) e cliccare sul pulsante “Find Trackers” (Trova tracker).
![]()
- Controllare i tracker disponibili che compaiono nell'elenco. Verificare che l'impostazione dell'indirizzo IP sia corretta e che il Wi-Fi sia impostato su OFF.
![]()
- Se il Laser Tracker non è visualizzato nell'elenco, riconfermare “Check the Network Settings of the PC” (Controlla le impostazioni di rete del PC) oppure provare a riavviare il PC e il Laser Tracker.
- Se i risultati non sono soddisfacenti, chiudere la finestra “Find Trackers” e cliccare su “Connect” (Connetti).
- Accertarsi che la Tracker Utility abbia stabilito una connessione.
- Quando la Tracker Utility è collegata, viene visualizzato il menu. Per interrompere la connessione, cliccare sul pulsante “Disconnect” (Disconnetti).
![]()
Metodo di connessione a CAM2 Measure (opzionale)
- Aprire CAM2 Measure e visualizzare il “Measuring instrument control panel” (Pannello di controllo dello strumento di misurazione). È possibile accedervi dalla scorciatoia di tastiera “P”. Se il Laser Tracker compare nell'elenco delle apparecchiature, la connessione ha avuto esito positivo.
- VantageS richiede CAM2 Measure 10.6.7 o versione successiva.
- Vantage richiede CAM2 Measure 10.1 o versione successiva.
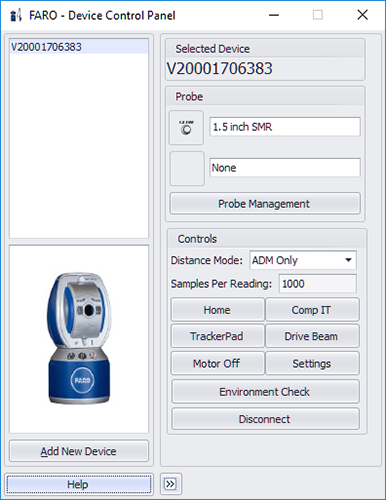
- Se l'elenco delle apparecchiature non mostra nessuna opzione, cliccare sul pulsante “Add instrument” (Aggiungi strumento) e aggiungere l'apparecchiatura.
- Per i modelli Vantage: Selezionare “Tracker ID” (ID tracker) e digitare le ultime quattro cifre del numero di serie così come è stato inserito sulla testina del tracker, poi cliccare sul pulsante Connect (Connetti).
- Per i modelli ION e X: Selezionare “IP address” (Indirizzo IP) e digitare l'indirizzo IP del tracker, poi cliccare sul pulsante Connect (Connetti). L'indirizzo IP di fabbrica è impostato su (128.128.128.100).
![]()
Windows 7
Su un computer Windows 7 è possibile configurare le schede di rete in modo che comunichino con il Laser Tracker FARO® secondo le seguenti istruzioni. Se lo si desidera, è possibile scaricare le istruzioni qui in formato Word:
| Laser Tracker - Windows 7 |
Procedura rapida
- Sul desktop, cliccare sul menu Start, cercare “View Network Connections” (Visualizza connessioni di rete) e selezionarlo.
- In alternativa, è possibile accedere a Control Panel > Network and Internet > Network and Sharing Center (Pannello di controllo > Rete e Internet > Centro connessioni di rete e condivisione) e scegliere “Change adapter settings” (Modifica impostazioni adattatore) dall'elenco a sinistra.
- Dovrebbe essere presente almeno un'icona “Connessione alla rete locale”. Utilizzare il puntatore del mouse per evidenziare ogni icona. La descrizione del comando dovrebbe indicare la marca e il modello dell'adattatore di rete.
Nota: se è presente più di una “Connessione alla rete locale”, sarà necessario determinare quale sia quella utilizzata per il sistema Laser Tracker FARO. I computer moderni dispongono di una connessione di rete incorporata. È possibile che in alcuni computer sia stata/o installata/o un'altra scheda Ethernet o un altro adattatore di rete.
- Cliccare con il pulsante destro del mouse sull'icona “Local Area Connection” (Connessione alla rete locale) collegata al Laser Tracker e selezionare Properties (Proprietà).
- Assicurarsi che “Internet Protocol 4 (TCP/IPv4)” abbia un segno di spunta. Selezionarlo e cliccare sul pulsante Properties (Proprietà).
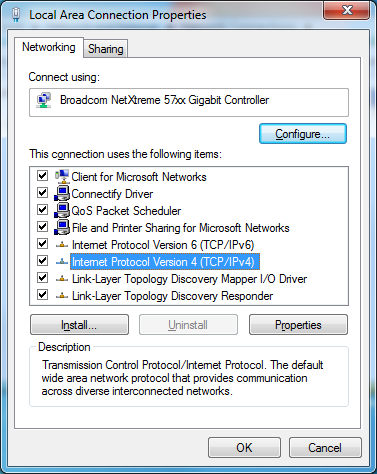
- Selezionare il pulsante di opzione “Use the following IP address” (Utilizza il seguente indirizzo IP) e aggiungere quanto segue:
Indirizzo IP: 128.128.128.X (dove X è un qualsiasi numero compreso tra 0 e 99)
Subnet mask: 255.255.255.0
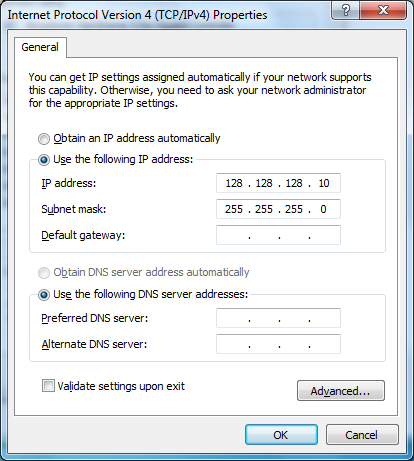
- Cliccare su OK per tornare alla finestra “Local Area connection Properties” (Proprietà connessione alla rete locale).
- Premere Close (Chiudi) per salvare le modifiche. Si tornerà alla schermata delle connessioni di rete.
- Cliccare con il tasto destro del mouse sull'icona “Local Area Connection” (Connessione alla rete locale) utilizzata per il tracker e selezionare di nuovo Properties (Proprietà).
- Selezionare la scheda Sharing (Condivisione) nella parte superiore della finestra Properties (Proprietà).
- Verificare che non sia selezionata l’opzione “Allow other network users to connect through this computer's Internetconnection” (Consenti ad altri utenti di rete di connettersi tramite la connessione Internet del computer). Se lo è, togliere il segno di spunta.
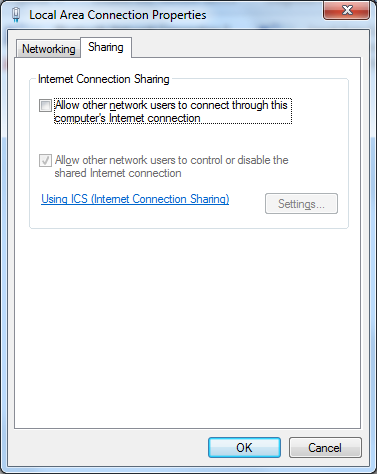
- Cliccare su OK. Ricomparirà la schermata Network Connection (Connessione di rete). Chiudere la schermata selezionando la “X” nell'angolo a destra.
- Sul desktop, cliccare sul menu Start, cercare"Windows Firewall" e selezionarlo. (Non scegliere Windows Firewall con Impostazioni avanzate).
In alternativa, è possibile accedere a Control Panel > System and Security > Windows Firewall (Pannello di controllo > Sistema e sicurezza > Windows Firewall).
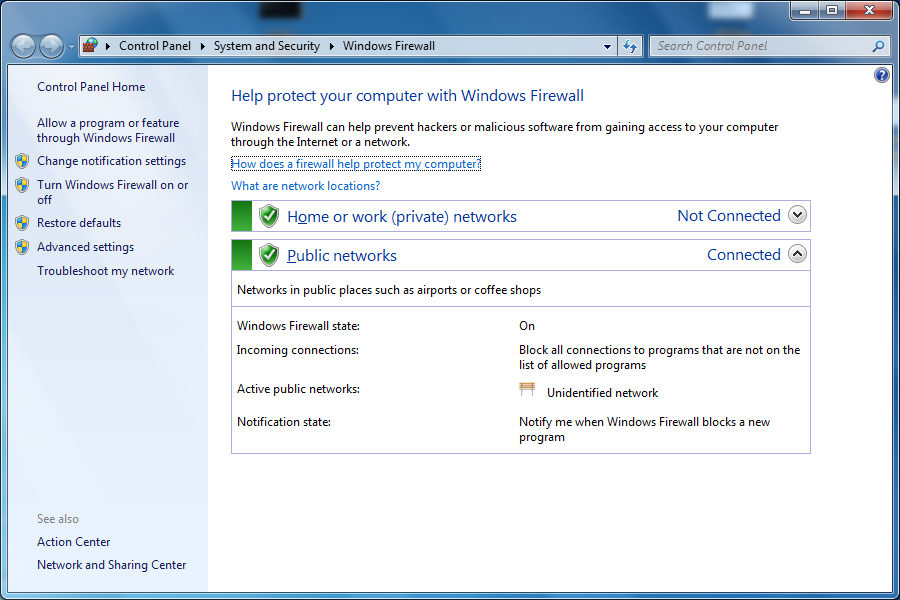
- Selezionare “Turn Windows Firewall on or off” (Attiva o disattiva Windows Firewall) sulla sinistra.
- Selezionare “Turn off Windows Firewall (not recommended)” [Disattiva Windows Firewall (scelta non consigliata)] sia per le impostazioni di ubicazione della rete sia pubblica che privata.
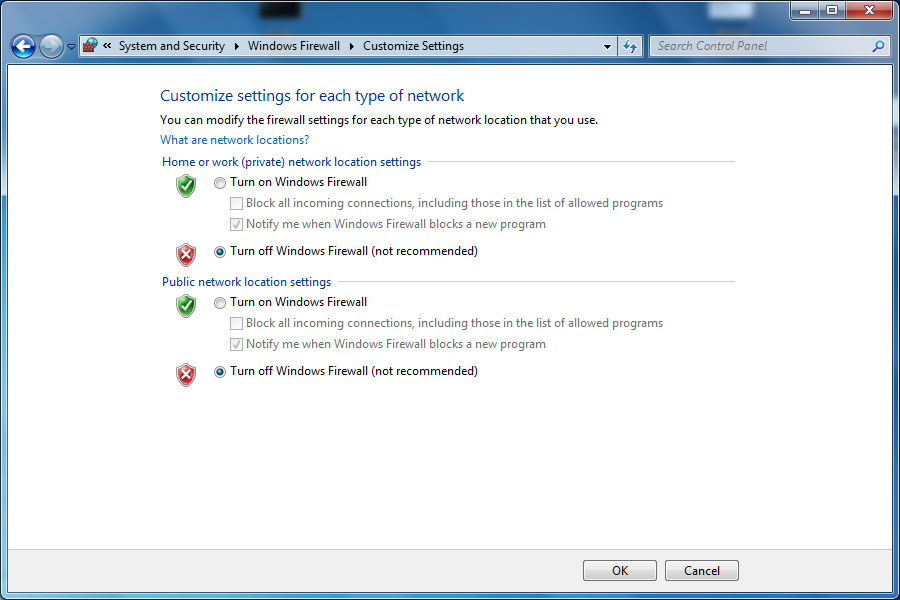
- Cliccare su OK.
Nota: comparirà una notifica che consiglia di aggiornare le impostazioni del firewall. Per evitare problemi di comunicazione con il tracker, non premere “Use recommended settings” (Usa impostazioni consigliate). Se il computer è connesso anche alla rete aziendale tramite una seconda scheda di rete o in modalità wireless, è comunque disponibile una protezione dalle comunicazioni di monitoraggio del firewall hardware tra il computer e Internet.
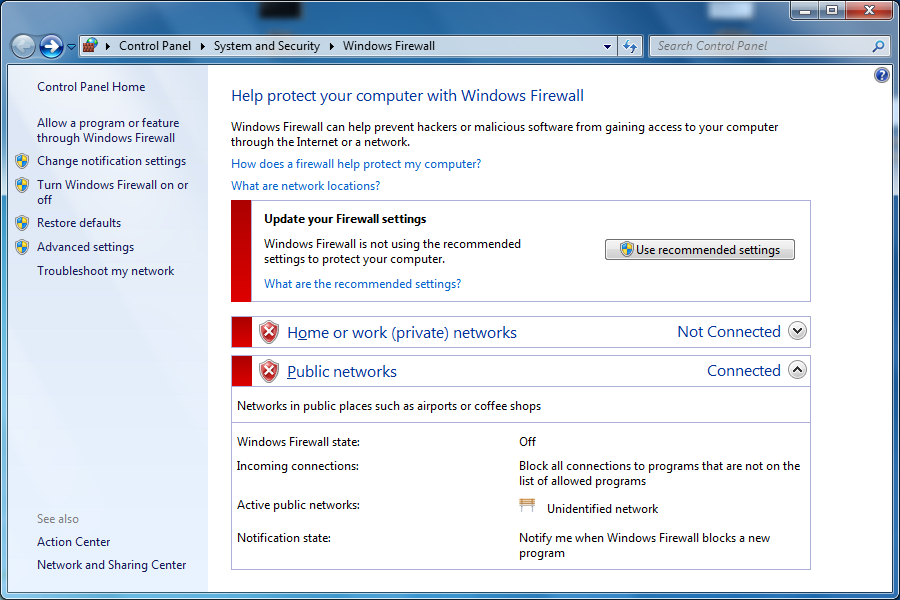
- Chiudere questa schermata selezionando la “X” nell'angolo a destra per tornare al desktop.
- Assicurarsi che il cavo Ethernet sia collegato al computer e alla MCU. La connessione sulla MCU è accanto all'interruttore On/Off.
- Per verificare che la comunicazione sia presente, dal Desktop di Windows cliccare sul menu Start, effettuare una ricerca per “cmd” e selezionarlo. Si aprirà un prompt DOS.
- Digitare 'ping 128.128.128.100' e premere Invio.
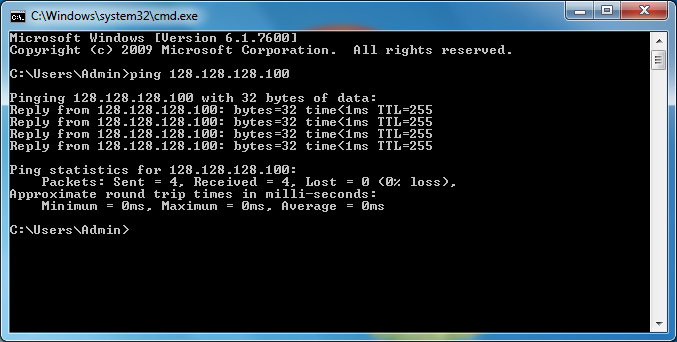
- Se compare la dicitura “risposta”, il computer e il tracker sono in grado di comunicare tra loro. Se si riceve il messaggio “Request timed out” (Richiesta scaduta), il computer e il tracker non sono in grado di comunicare tra loro. Le possibili cause sono: il tracker non è collegato al computer o il cavo Ethernet non funziona correttamente.
Il tracker non è acceso.
La ‘Local Area Connection’ (connessione di area locale) o l’adattatore di rete appena configurato è disabilitata/o.
Per abilitarla/o, tornare a “View Network Connections” (Visualizza connessioni di rete), selezionarla, cliccare con il tasto destro del mouse e scegliere Enable (Abilita)
‘Local Area Connection’ non è l'adattatore di rete a cui è connesso il tracker (questo vale se ci sono più connessioni di rete sul computer)
Qualcuno ha modificato l'indirizzo IP del tracker dal suo valore predefinito di 128.128.128.100 e alla ‘Local Area Connection’ deve essere assegnato un indirizzo IP diverso da quello descritto al passaggio 6. Questo indirizzo IP dovrebbe essere compatibile con il nuovo indirizzo IP del tracker configurato manualmente. - Chiudere il prompt DOGS selezionando la ‘X’ nell'angolo in alto a destra per tornare al desktop.
Se i problemi di connessione al tracker persistono, il software di ispezione (come CAM2) potrebbe non essere configurato in modo da comunicare correttamente con il tracker o potrebbe essere installato sul computer un software firewall di terze parti che deve essere disabilitato.
-----
Windows XP
Panoramica
Su un computer Windows XP è possibile configurare le schede di rete in modo che comunichino con il Laser Tracker FARO® secondo le seguenti istruzioni. Se lo si desidera, è possibile scaricare le istruzioni qui in formato Word:
| Laser Tracker - Windows XP |
Procedura rapida
-
Sul desktop, cliccare con il tasto destro del mouse su ‘My Network Places’ (Risorse di rete) e selezionare ‘Properties’ (Proprietà).
- Deve essere presente almeno un'icona ‘Local Area Connection’ (Connessione area locale). Evidenziare ogni icona con il mouse. La descrizione del comando dovrebbe indicare la marca e il modello dell’adattatore di rete.
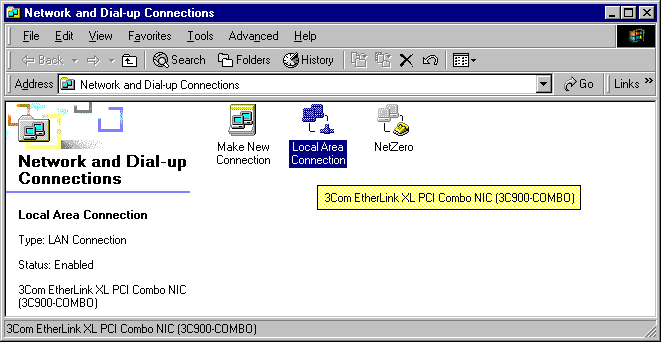
Nota: se è presente più di una ‘Local Area Connection’, sarà necessario definire qual è quella utilizzata per il Laser Tracker. Per la maggior parte dei laptop ci sarà una connessione di rete integrata. Su alcuni computer desktop meno recenti potrebbe essere necessario aggiungere una scheda Ethernet.
- Disabilitare tutte le connessioni di rete non utilizzate.
- Cliccare con il tasto destro del mouse sull'icona ‘Local Area Connection’ utilizzata per il tracker e selezionare ‘Properties’ (Proprietà).
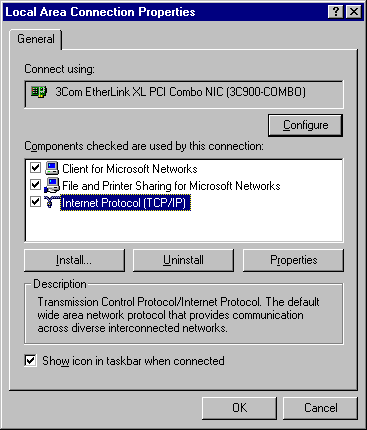
- Assicurarsi che non vi sia nessun firewall installato. Se c’è un firewall, disabilitarlo.
- Verificare che sia selezionata l'opzione ‘Internet Protocol (TCP/IP). Cliccare quindi sul pulsante ‘Properties’ (Proprietà).
- Selezionare il pulsante di opzione ‘Use the following IP address’ (Utilizza il seguente indirizzo IP) e aggiungere quanto segue:
Indirizzo IP: 128.128.128.X (dove X è un qualsiasi numero compreso tra 0 e 99)
Subnet mask: 255.255.255.0
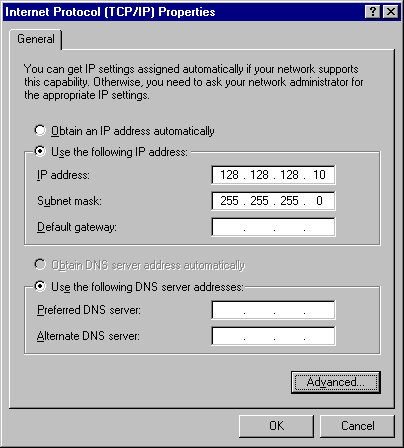
- Cliccare su OKper tornare alla finestra “Local Area connection Properties” (Proprietà connessione alla rete locale).
- Cliccare su ‘Configure’ (Configura) e selezionare la scheda ‘Advanced’ (Avanzate). Cercare in Property (Proprietà) un elenco denominato ‘Cable Type’ (Tipo di cavo). Se c'è un ‘Cable Type’ elencato, selezionarlo e assicurarsi che il valore sia impostato su ‘Auto’ o ‘Auto Detect’ (Rilevamento automatico).
Cliccare quindi sul pulsante OK. Se ‘Cable Type’ non è nell’elenco, cliccare sul pulsante Cancel (Annulla).
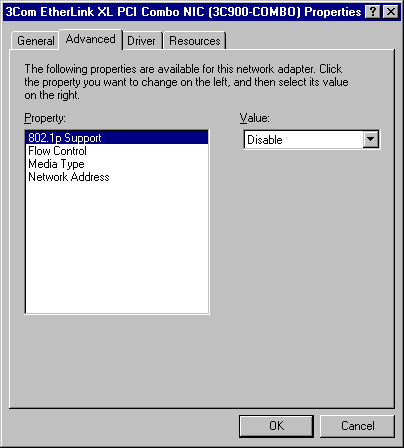
- Al termine, cliccare su ‘OK’ per uscire da Network Properties (Proprietà di rete) e su ‘Yes’ (Sì) per riavviare se richiesto.
- Assicurarsi che il cavo Ethernet sia collegato al computer e alla MCU. La connessione sulla MCU è accanto all'interruttore On/Off.
- Come controllo, cliccare sul pulsante ‘Start‘ sul desktop di Windows, quindi selezionare il pulsante ‘Run’ (Esegui).
- Digitare quanto segue: Ping 128.128.128.10 –t Poi cliccare su ‘OK’
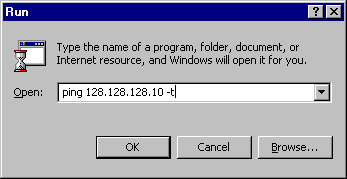
- Se compare la dicitura ‘Reply’ (risposta), l'Ethernet è configurato correttamente. Se c'è un problema con la configurazione Ethernet si riceverà il messaggio ‘Request Timeout’ (Tempo scaduto per la risposta).
- Ripetere i passaggi 11-13 utilizzando l'indirizzo IP del Laser Tracker FARO: Ping 128.128.128.100 –t.
Problemi di connessione?
Firewall che blocca la connessione del PC e del Laser Tracker?
Quando si collega un computer alLaser Tracker FARO®, se la connessione si interrompe a intermittenza o è completamente bloccata, il problema potrebbe essere dovuto all’abilitazione di firewall aziendali nel proprio ambiente di elaborazione.
Il Laser Tracker potrebbe essere collegato a un computer connesso anche a Internet attraverso una rete aziendale protetta da un firewall. In questo caso, contattare il reparto IT per disattivare eventuali firewall aziendali che potrebbero influire sul tracker.
Per impostazione predefinita, i comandi inviati al tracker dal computer vengono eseguiti via FTP tramite apposite porte. Il trasferimento dei dati dal tracker al computer avviene mediante UDP attraverso le porte Ephemeral (casuali, non utilizzate) fornite dal sistema operativo. La versione 5.2.0 del SDK del Tracker ha introdotto la possibilità per un'applicazione di utilizzare un intervallo specifico di porte per il trasferimento dei dati invece delle porte effimere. CAM2 2021.15 e versioni successive consentono di utilizzare questa opzione quando ci si connette al tracker tramite il Device Center (Centro dispositivi). Per informazioni su questa opzione, consultare lo sviluppatore dell'applicazione se non si utilizza CAM2.
Per le installazioni standard del sistema operativo Windows 10/11, le regole del firewall di Windows che consentono a tutte le applicazioni necessarie di connettersi al Tracker dovrebbero consentire il corretto funzionamento. I software CAM2 e BuildIT creano regole del firewall di Windows per tutte le applicazioni richieste durante la loro installazione. Tuttavia, il firewall incluso nelle vecchie versioni di Windows, l'aggiunta di impostazioni di sicurezza ulteriori rispetto a quelle utilizzate dall'installazione predefinita di Windows o i firewall di terze parti possono causare problemi. Se ciò si verifica, è necessario disattivare queste impostazioni aggiuntive.
Utenti del software BuildIT
Il software BuildIT utilizza un'applicazione “Broker” per comunicare con il tracker. Spesso la comunicazione con questa applicazione può essere bloccata dal firewall di Windows Defender. Si consiglia di aggiungere questa applicazione “Broker” all'elenco delle applicazioni “consentite”. Per ulteriori informazioni su questa procedura, vedere l’apposito articolo riportato di seguito:
BuildIT Metrology: Connessione al Vantage Laser Tracker tramite Windows Firewall con BuildIT Metrology
BuildIT Construction: Connessione al Vantage Laser Tracker tramite Windows Firewall con BuildIT Construction
Ripristino delle impostazioni Ethernet ai valori predefiniti di fabbrica (Vantage S/E)
Per eseguire un “Hard Reset” (reimpostazione completa) sul Laser Tracker, il sistema riporterà le impostazioni Ethernet alle seguenti impostazioni predefinite di fabbrica:
- Indirizzo IP: 128128128100
- Subnet Mask: 255.255.255.0
Questa procedura di reset può essere utile se le impostazioni Ethernet del Laser Tracker sono state modificate per utilizzare DHCP e non ci sono reti disponibili per connettersi al tracker o ci si trova all'interno di un'area in cui il Wi-Fi non è consentito. Può essere utilizzata anche se l'indirizzo IP del tracker è stato modificato su valori diversi da quelli predefiniti e FARO Utilities non è installato sul computer consentendo di utilizzare la funzione Find Trackers (Trova tracker).
Se il tracker attualmente è acceso:
- tenere premuto il pulsante di accensione del tracker per almeno 30 secondi, quindi rilasciarlo. Il tracker si spegnerà al rilascio del pulsante di accensione.
- Attendere circa 10 secondi e premere una sola volta il pulsante di accensione per riaccendere il tracker.
- Il tracker impiegherà circa 1 minuto per completare la sua procedura di avvio. Le luci rosse intorno all'asse Zenith del tracker e la luce rossa vicino all'apertura del tracker smetteranno di lampeggiare al termine della procedura.
- Dopo che il tracker ha completato la sua procedura di avvio, l'indirizzo IP cablato del tracker verrà reimpostato sulle impostazioni predefinite di fabbrica sopra elencate.
Se il tracker attualmente è spento:
- Con l'alimentatore del tracker collegato al tracker e alla presa a parete, tenere premuto il pulsante di alimentazione del tracker per almeno 30 secondi, quindi rilasciarlo.
- Il tracker impiegherà circa 1 minuto per completare la sua procedura di avvio. Le luci rosse intorno all'asse Zenith del tracker e la luce rossa vicino all'apertura del tracker smetteranno di lampeggiare al termine della procedura.
- Dopo che il tracker ha completato la sua procedura di avvio, premere una volta il pulsante di alimentazione per spegnere il tracker.
- Attendere circa 10 secondi e premere una sola volta il pulsante di accensione per riaccendere il tracker.
- Dopo che il tracker ha completato la sua procedura di avvio, l'indirizzo IP cablato del tracker verrà reimpostato sulle impostazioni predefinite di fabbrica sopra elencate.
Nota: queste procedure possono essere utilizzate sui tracker della serie Vantage S/E con il firmware 2.5.0.2 o superiore installato, vale a dire tutte le unità spedite nuove o sottoposte a manutenzione dopo dicembre 2018.
Ripristino delle impostazioni Ethernet ai valori predefiniti di fabbrica (Vantage)
In alcune situazioni il trasmettitore wireless nella MCU del Laser Tracker è acceso, ma non è possibile connettersi al computer o il computer non dispone di un ricevitore wireless. In questo caso, si può reimpostare il trasmettitore wireless e collegarlo utilizzando un cavo Ethernet crossover. All'interno della MCU è presente un pulsante di reset wireless. Per premere il pulsante di reset, è necessaria una lama sottile da 0,05 mm/0,002 pollici.
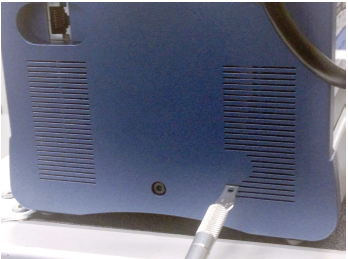
Utilizzare questa procedura se il wireless è acceso, se non si riesce a connettersi al computer o se si desidera spegnere il wireless.
- Sul lato destro della MCU, individuare le fessure di ventilazione. Inserire la lama nel lato sinistro della terza fessura di ventilazione dal basso fino a premere l'interruttore di reset. Le spie primaria e secondaria iniziano a lampeggiare quando l'interruttore è premuto correttamente. Tenere premuto il pulsante di reset wireless per 1-3 secondi, quindi rilasciarlo.
- Nota: Se è stato installato il kit filtro aggiuntivo sulla MCU per fornire una migliore protezione dalle particelle, il telaio di questo kit filtro potrebbe coprire la fessura di ventilazione inferiore finale.
- Collegare un cavo Ethernet crossover alla MCU e al computer.
- Avviare FARO Utilities e cliccare sul pulsante FIND TRACKER (Trova tracker).
- Cliccare con il tasto destro del mouse sul numero di serie e scegliere TURN WIRELESS OFF (Disattiva wireless).
- Spegnere e accendere la MCU. Si noti che le spie primaria e secondaria non lampeggiano durante l'avvio.
- Uscire da FARO Utilities.
- Impostare le proprietà TCP/IP v4 della scheda dell'adattatore (Connessione LAN) sull'indirizzo 128.128.128.10.
