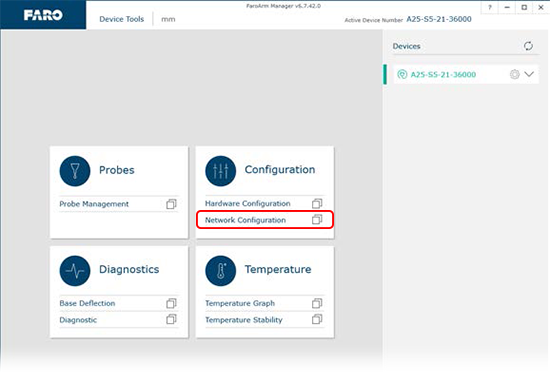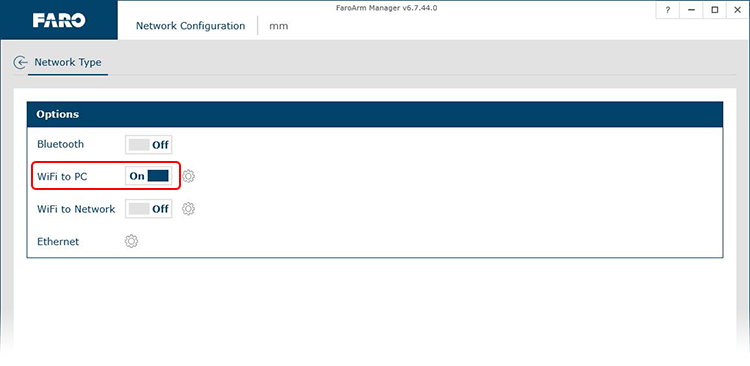Connessione wireless (Wifi) al Quantum FaroArm/ScanArm e Gage
Panoramica
Il presente articolo descrive la procedura che permette di connettersi al FaroArm®/ScanArm della serie Quantum o al Gage via Wi-Fi.
Impostazioni di alimentazione del computer portatile
Le impostazioni di alimentazione di Windows possono essere una delle cause di problemi di connettività e prestazioni quando ci si connette al FaroArm tramite un PC portatile. Per garantire una connessione corretta e affidabile, confermare l'impostazione come indicato di seguito.
- Assicurarsi che il portatile sia alimentato dalla rete CA, non a batteria.
- Assicurarsi che il sistema Windows sul portatile sia ottimizzato per “Migliori prestazioni”
- In Windows 10, andare su Pannello di controllo > Opzioni risparmio energia o cercare “Crea un piano di alimentazione"
- Assicurarsi che sia selezionato “Bilanciato (raccomandato)"
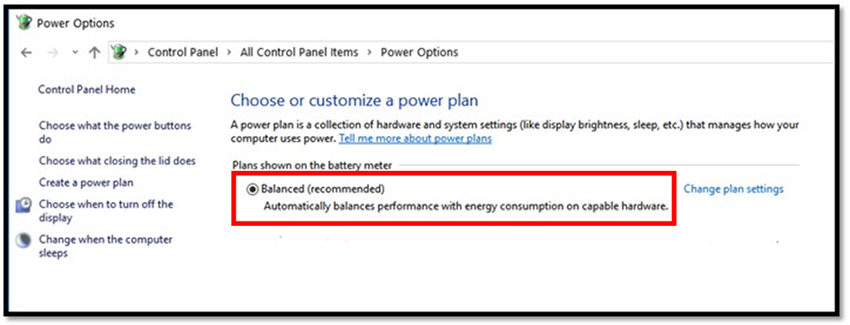
- Andare sulla barra delle applicazioni e nell'angolo in basso a destra, fare clic sull'icona della batteria
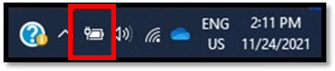
- Impostare il cursore su "Best performance” (Migliori prestazioni)
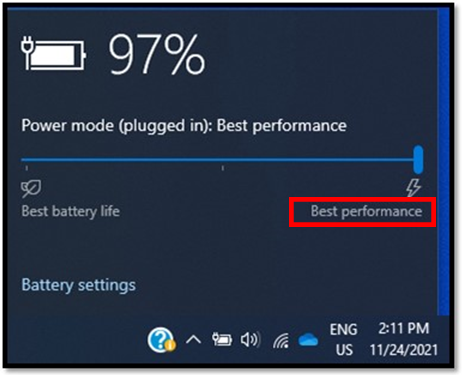
Abilitare il Wi-Fi
A seconda del modello di FaroArm, l'abilitazione del Wi-Fi viene effettuata in questo modo:
Quantum X/Max /Gage Max
|
I modelli Quantum X/Max e Gage Max non sono dotati di pulsanti esterni (solo indicatori) per attivare o disattivare il Wi-Fi/Bluetooth. Questi metodi di comunicazione possono essere impostati solo tramite l'utility FaroArm Manager.
|
 Solo indicatori |
Quantum / Gage
|
I modelli Quantum e Gage sono dotati di pulsanti sul retro dell'unità per attivare o disattivare il Wi-Fi/Bluetooth. Basta premere il pulsante per attivare/disattivare il metodo di comunicazione desiderato. Nota: è possibile abilitare o disabilitare Wi-Fi/Bluetooth anche tramite il FaroArm Manager, vedere la sezione Quantum Max /Gage Max riportata sopra per questo metodo. |
 Pulsante/Indicatore |
Collegamento
- Sul computer fare clic sull'icona wireless che si trova tipicamente sulla barra delle applicazioni di Windows
 . In alternativa, vi si può accedere tramite Settings (Impostazioni) > Network & Internet (Rete & Internet) > Wi-Fi > Show available networks (Mostra reti disponibili).
. In alternativa, vi si può accedere tramite Settings (Impostazioni) > Network & Internet (Rete & Internet) > Wi-Fi > Show available networks (Mostra reti disponibili). - Individuare il FaroArm nell'elenco delle reti disponibili e fare clic su Connect (Connetti).
- Aprire l'applicazione FaroArm Manager
 .
. - Dalla casella a discesa “Adapters” (Adattatori), selezionare l'adattatore Wi-Fi.
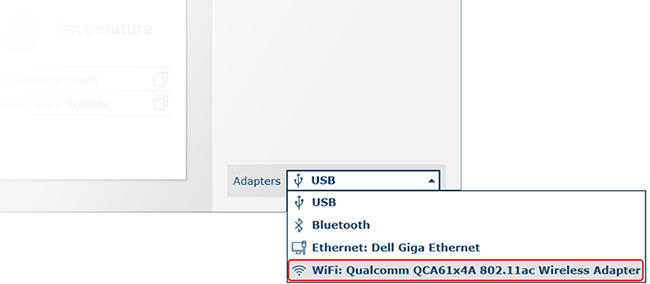
- Il FaroArm apparirà nell'elenco dei dispositivi, fare clic sull'icona della spina
 (accanto al numero di serie) per avviare la connessione Wi-Fi.
(accanto al numero di serie) per avviare la connessione Wi-Fi. - Infine, fare clic sul numero di serie perché diventi il dispositivo attivo all'interno del FaroArm Manager
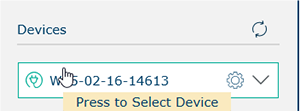
Nota: se si continuano a riscontrare problemi di connettività Wi-Fi, consultare il reparto IT per valutare il segnale Wi-Fi e assicurarsi che il software di sicurezza non stia interferendo con la frequenza emessa dall’Arm.
Definizioni di stato del dispositivo
 |
Collegato |
 |
La connessione è in corso |
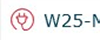 |
Disconnesso, fare clic sull'icona per avviare la connessione. |