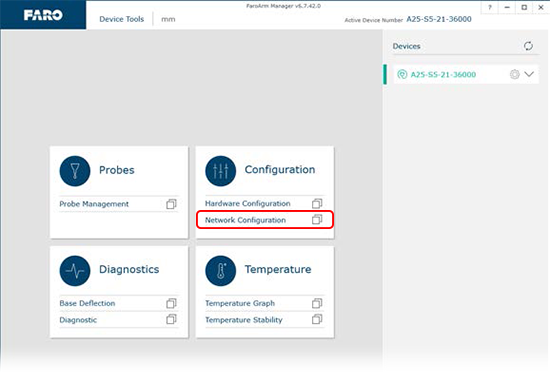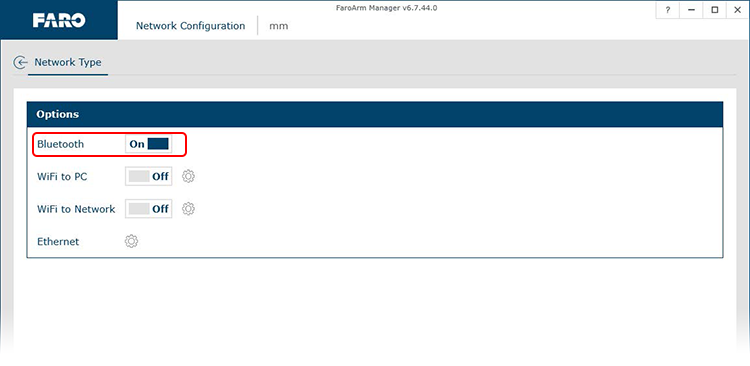Connessione Bluetooth con il Quantum FaroArm/ScanArm e Gage
Panoramica
Questo articolo descrive la procedura da seguire per connettersi al FaroArm®/ScanArm o Gage* della serie Quantum via Bluetooth utilizzando Windows 10.
*I modelli Gage-Basic non supportano il Bluetooth.
Abilitare il Bluetooth
A seconda del modello di FaroArm, l'abilitazione del Bluetooth è la seguente:
Quantum X/Max /Gage Max
|
I modelli Quantum X/Max e Gage Max non sono dotati di pulsanti esterni (solo indicatori) per attivare o disattivare il Wi-Fi/Bluetooth. Questi metodi di comunicazione possono essere impostati solo tramite l'utility FaroArm Manager.
|
 Solo indicatori |
Quantum / Gage
|
I modelli Quantum e Gage sono dotati di pulsanti sul retro dell'unità per attivare o disattivare il Wi-Fi/Bluetooth. Basta premere il pulsante per attivare/disattivare il metodo di comunicazione desiderato. Nota: è possibile abilitare o disabilitare Wi-Fi/Bluetooth anche tramite il FaroArm Manager, vedere la sezione Quantum Max /Gage Max riportata sopra per questo metodo. |
 Pulsante/Indicatore |
Abbinamento del dispositivo
- Sul proprio PC, fare clic su Avvio e poi su Settings (Impostazioni).
|
- Fare clic su Devices (Dispositivi)
- Alla voce Bluetooth & other devices (Bluetooth e altri dispositivi), assicurarsi che il Bluetooth sia acceso e fare clic su Add Bluetooth or other devices (Aggiungi Bluetooth o altri dispositivi).
- Alla voce Add a device (Aggiungi un dispositivo), fare clic su Bluetooth
- Identificare il proprio FaroArm nell'elenco in base al numero di serie, situato sul dispositivo.
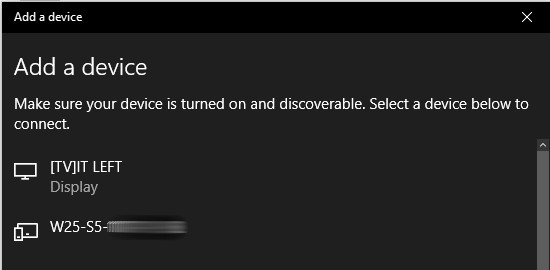

- Inserire il PIN ‘faro’ e fare clic su Connetti.
- Il dispositivo dovrebbe essere abbinato e pronto a funzionare. Fare clic su Done (Fatto).
Trovare il dispositivo in FaroArm Manager
- Tornare alla finestra Bluetooth & other devices (Bluetooth e altri dispositivi). Sulla destra della pagina, fare clic su Devices and printers
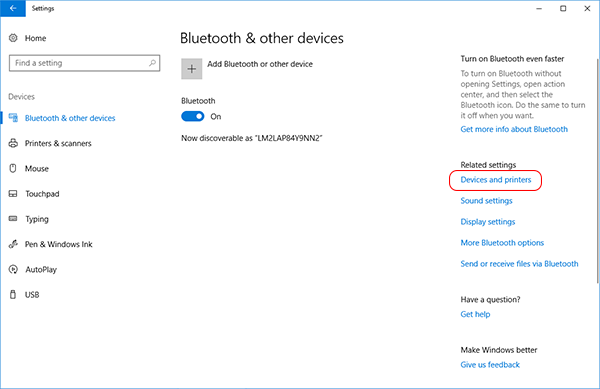 (Dispositivi e stampanti).
(Dispositivi e stampanti). - Nella finestra successiva, alla sezione Unspecified (Non specificati), individuare il proprio FaroArm in base al numero di serie.
- Fare clic con il tasto destro e selezionare Properties (Proprietà), poi nella scheda Services (Servizi), prendere nota della porta seriale utilizzata al momento, probabilmente COM3 o COM4. Fare clic su OK.
Nota: il numero di porta può essere diverso per ciascuno, a seconda del numero di dispositivi Bluetooth utilizzati. Se sono elencate più porte, utilizzare la porta "in uscita".
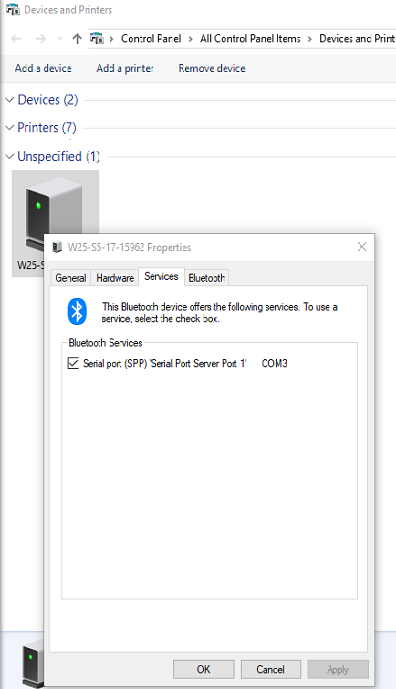
- Aprire FaroArm Manager. Se non è stato installato questo software, fare clic qui per scaricare e installare l'ultimo driver.
- In basso a destra, fare clic sul menu a discesa Adapters (Adattatori) e selezionare Bluetooth.
NOTA: una volta che il menu a tendina dell'adattatore è impostato su Bluetooth, scollegare il cavo USB.
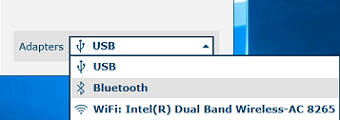
- Alla voce Devices (Dispositivi), usare il menu a discesa per selezionare la porta COM.
- Fare clic sull'icona + per connettersi al FaroArm.
- Il FaroArm Manager dovrebbe segnalare che il Bluetooth è ora connesso.
Se il numero di serie del braccio non viene visualizzato (come indicazione di una connessione Bluetooth riuscita), riavviare il PC.