FARONow! Portale clienti – il Suo account FARO, licenze di prodotto, garanzie e casi di supporto
Passaggi veloci
Registrando un account su FARONow è possibile ottenere l’accesso immediato alle informazioni del Suo account FARO®, ai prodotti e alle licenze, allo stato della garanzia, ai casi di supporto e altro ancora. Ottenere un account è facile. Basta andare su https://faronow.faro.com e richiedere l’account gratuito.
- Nella pagina di Accesso , cliccare Richiedi un account.
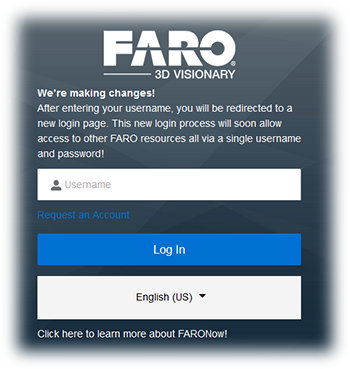
- Fornire le informazioni di contatto e cliccare Invia.
- Entro pochi minuti arriverà un’e-mail di benvenuto con un link a FARONow e le informazioni di accesso. Se non si riceve l’e-mail di benvenuto, controllare la cartella della posta indesiderata o dello spam. Anche i firewall possono bloccare le e-mail automatizzate. Se questo accade, contattare il supporto FARO.
Una volta pronti ad usare FARONow, leggere l’ elenco dei servizi e i dettagli di utilizzo nelle sezioni seguenti.
Panoramica
FARONow è una risorsa online centralizzata di auto-aiuto su cui è possibile ottenere informazioni e assistenza globale, 24 ore su 24, per l’hardware e il software FARO da qualsiasi dispositivo informatico.
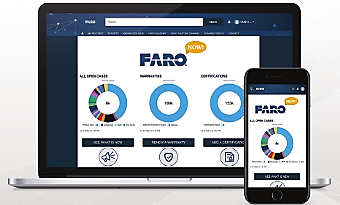
Ecco una lista di alcune delle cose che è possibile fare con FARONow.
- Guardare video e webinar didattici e di supporto
- Programmare certificazioni per i Suoi dispositivi FARO
- Effettuare il login e accedere all’account FARO
- Seguire i casi aperti o recensire la cronologia del caso
- Controllare lo stato delle garanzie dell’hardware e del software e rinnovarle
- Certificare i Suoi dispositivi FARO per mantenere la loro accuratezza
- Visualizzare i dettagli sui dispositivi e i software FARO
- Gestire il profilo e l’account FARO
Accedere all’account del portale
Navigare su https://faronow.faro.com, viene visualizzata la pagina di accesso . Inserire il nome utente (di solito l’e-mail) e la password, quindi cliccare Login
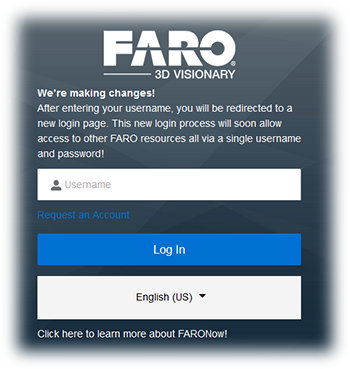
Reimpostazione della password
Se non si ricorda la password, nella pagina di login inserire il nome utente e cliccare Log In, quindi Passworddimenticata?
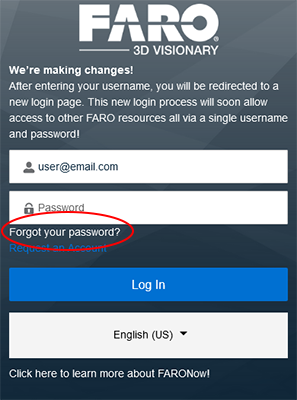
Nella schermata successiva, inserite il vostro nome utente/email e riceverete un'e-mail automatica con un link per inserirne uno nuovo.
Suggerimenti per la risoluzione dei problemi:
- Se non si riceve l'e-mail, controllare la cartella della posta indesiderata o dello spam. Anche i firewall possono bloccare le e-mail automatiche.
- Una volta ricevuta l'e-mail:
- Se facendo clic sul link per la reimpostazione della password si accede alla stessa pagina di login, provare a svuotare la cache/cookies del browser web e quindi provare a fare nuovamente clic sul link contenuto nell'e-mail.
- Spesso le impostazioni di sicurezza/antispam aziendali possono bloccare il link per il ripristino della password. Consultate il vostro reparto IT.
Se non si riesce ancora a reimpostare la password, contattare l'assistenza FARO.
Homepage
Una volta riuscito l’accesso, viene visualizzata la pagina di benvenuto/Homepage
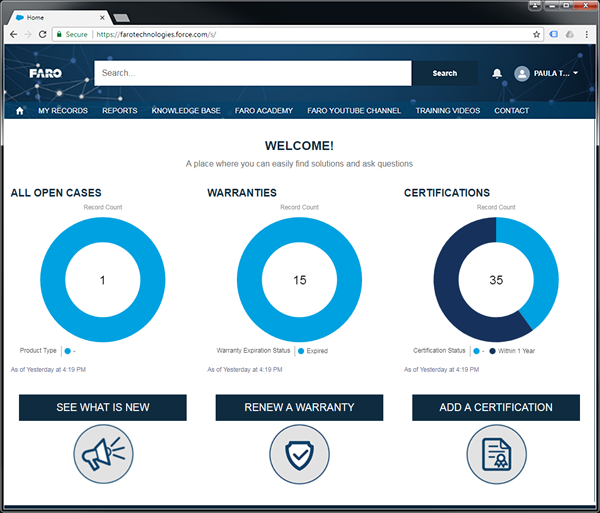
Tutti i casi aperti
Mostra il numero di casi attualmente aperti per ciascun tipo di prodotto. A seconda del tipo di "Ruolo" assegnato all’account utente, alcuni casi potrebbero non essere visualizzabili da tutti gli utenti. I tipi di ruolo vengono definiti come segue:
- Utente: Verranno visualizzati solo i casi creati dall’utente corrente
- Manager: Verranno visualizzati tutti i casi dell’account aperto
I tipi di ruolo vengono impostati da FARO durante la creazione dell’account utente. Se si desidera modificare questa impostazione, contattare il supporto FARO.
Garanzie
Il numero al centro mostra il numero di articoli applicabili per le garanzie.
- Azzurro = Scaduto
- Blu = in scadenza (90 giorni o meno)
Certificazioni
Il numero al centro elenca il numero di articoli applicabili per la certificazione.
- Azzurro = articoli certificati da più di un anno
- Blu = articoli certificati entro un anno
Profilo utente, impostazioni e informazioni sull’account
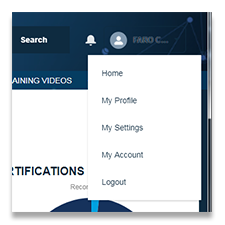 |
Il menu a discesa Utente consente di accedere alle informazioni e alle preferenze dell’utente e delle impostazioni dell’account. |
Modificare le informazioni di contatto
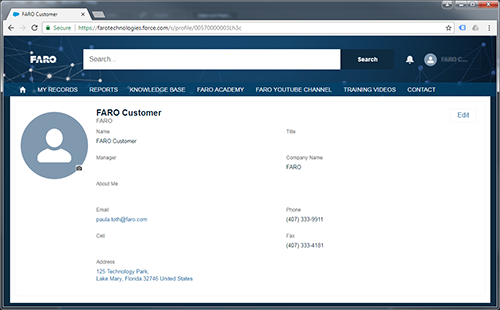 |
Le informazioni di contatto si trovano nella pagina Il mio profilo. Questa pagina elenca informazioni generali di contatto sull’utente corrente. Per modificare una voce, cliccare il pulsante  in alto a destra della pagina. in alto a destra della pagina. |
Modificare la lingua
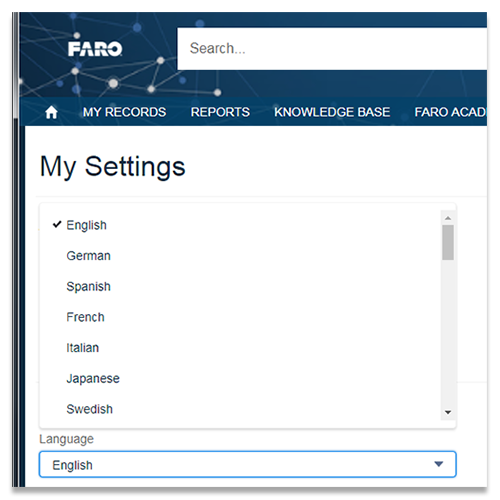 |
Il portale è stato progettato per assistere i nostri clienti globali in inglese, spagnolo, tedesco, francese, italiano, giapponese, cinese (semplificato), portoghese (Brasile), coreano, tailandese e turco. Modificando l’impostazione della lingua, tutti i testi, la navigazione e i messaggi all’interno del portale FARO passeranno alla lingua desiderata. L’impostazione della lingua si trova nella pagina Le mie impostazioni nella sezione Posizione. Per cambiare la lingua, selezionare la lingua desiderata dal menu a discesa Lingua, quindi cliccare il pulsante |
Modificare le notifiche e-mail
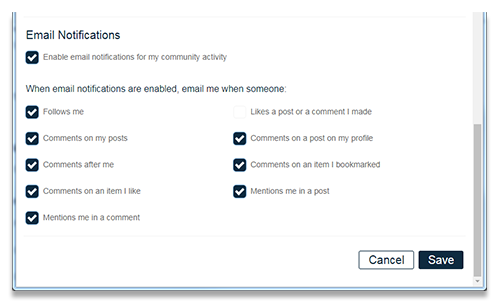 |
Nota: Attualmente queste funzioni non sono abilitate. Il portale FARO offre un controllo dettagliato delle notifiche via e-mail per vari tipi di eventi. Le notifiche e-mail si trovano nella pagina Le mie impostazioni nella sezione Notifiche e-mail. Per modificare una delle notifiche elencate, basta selezionare o deselezionare la casella associata quindi cliccare il pulsante |
Modifica password
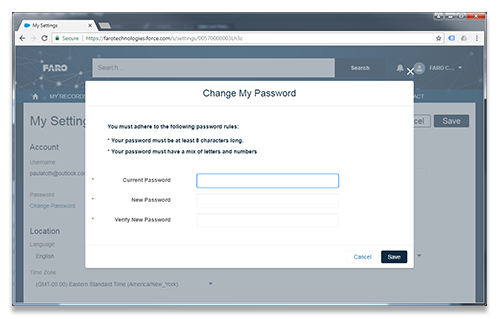 |
Il link Cambia password si trova nella pagina Le mie impostazioni nella sezione Account. Per cambiare la password, cliccare il link Cambia password e compilare i campi della schermata Cambia la mia password. Una volta terminato, cliccare il pulsante Soddisfare i seguenti requisiti per la password:
|
Casi
Per visualizzare, modificare o creare un nuovo caso di supporto, cliccare I MIEI DOCUMENTI nella barra di navigazione principale quindi CASI nella barra di navigazione secondaria.
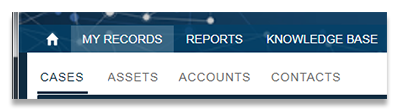 |
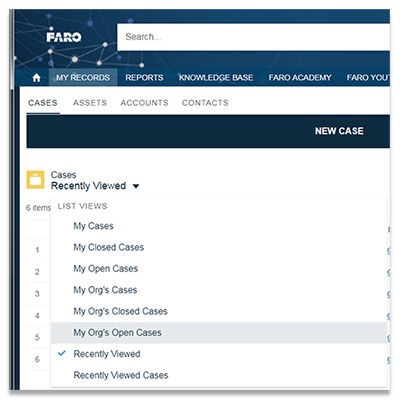 |
Come impostazione predefinita, il portale FARO filtra l’elenco ai casi"Visualizzati di recente"; per vedere tutti i casi aperti, cliccare la freccia del menu a discesa e selezionare Casi aperti della mia organizzazione. A seconda del tipo di "Ruolo" assegnato all’account utente, alcuni casi potrebbero non essere visualizzabili da tutti gli utenti. I tipi di ruolo vengono definiti come segue:
I tipi di ruolo vengono impostati da FARO durante la creazione dell’account utente. Se si desidera modificare questa impostazione, contattare il supporto FARO. |
Visualizzare un caso
Dalla pagina dei casi, cliccare un numero di caso qualsiasi per visualizzare informazioni dettagliate. La scheda Dettagli elenca tutte le informazioni pertinenti sul caso, compreso lo stato del caso, gli articoli interessati, la descrizione del problema/domanda e le preferenze di comunicazione. La scheda Correlati elenca tutti i commenti specifici del caso in ordine cronologico e i certificati di calibrazione, se applicabili.
Creare un caso
Il modo più veloce per ottenere risposte è creare un caso di supporto.
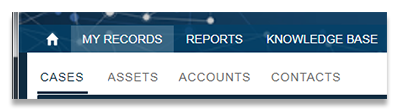 |
Cliccare I MIEI DOCUMENTI nella barra di navigazione principale quindi CASI nella barra di navigazione secondaria. |
 |
Cliccare la barra NUOVO CASO nella parte superiore della schermata CASI. |
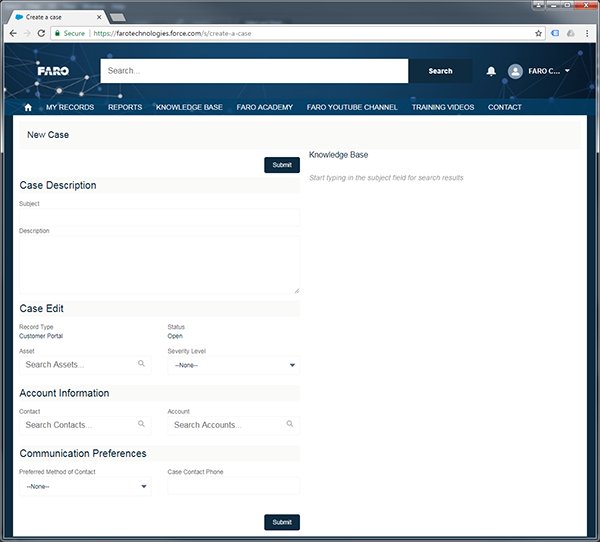 |
Viene visualizzato il modulo Nuovo caso. Compilare il modulo. Una volta terminato, controllare che il modulo sia accurato e completo, quindi cliccare Invia.
|
Operazione completata! Verrà inviata un’e-mail automatica entro pochi minuti e un agente del supporto risponderà in meno di un giorno. Se non si riceve l’e-mail automatica, controllare la cartella della posta indesiderata o dello spam. Anche i firewall possono bloccare le e-mail automatizzate. Se un agente del supporto non reagisce entro 24 ore, contattare il supporto FARO.
Articoli
Per visualizzare gli articoli assegnati all’account, cliccare I MIEI DOCUMENTI nella barra di navigazione principale quindi ARTICOLI nella barra di navigazione secondaria.
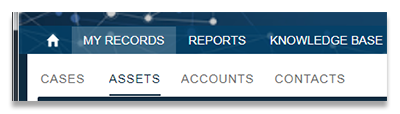 |
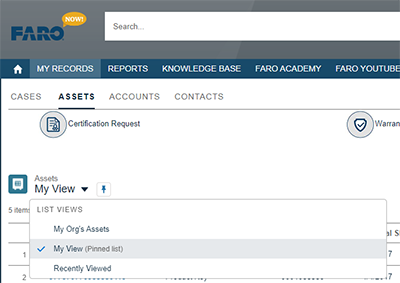 |
Come impostazione predefinita, il portale FARO filtra l’elenco agli articoli"Visualizzati di recente"; per vedere tutti gli articoli, cliccare la freccia del menu a discesa e selezionare Articoli della mia organizzazione. Selezionando La mia vista, verranno visualizzati solo gli articoli assegnati all’utente corrente di FARONow! |
Visualizzare un articolo
Gli articoli vengono elencati per Nome dell’articolo; il nome dell’articolo viene generato come segue:
- Per quanto riguarda l’hardware, il nome dell’articolo è il numero di serie del dispositivo
- Nel caso di un dongle di rete:
- Se viene visualizzato un numero sul dongle, questo è il nome dell’articolo

- In caso contrario, sul computer con il software installato, andare su http://localhost:1947/_int_/devices.html. Individuare l’ID Chiave HASP associato all’articolo; questo sarà il Nome dell’articolo
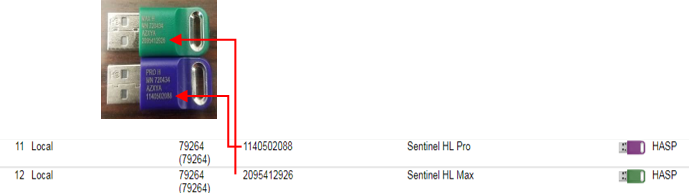
- Per una chiave prodotto:
- Le chiavi prodotto vengono visualizzate così come sono. Se è necessaria assistenza per rintracciare una chiave prodotto del software su un dispositivo/computer specifico, contattare: aftermarketsales@faro.com
Dalla Pagina articoli, cliccare un Nome articolo qualsiasi per visualizzare informazioni dettagliate sull’articolo. La scheda Dettagli elenca tutte le informazioni pertinenti sull’articolo, compreso il nome del prodotto, le informazioni sulla versione/revisione, la data di spedizione originale e le date di garanzia e certificazione. La scheda Correlati elenca tutti i casi specifici dell’articolo e i certificati di taratura, se applicabile.
Mostra lo stato della garanzia/la data di certificazione
Per visualizzare lo stato della garanzia o la data di certificazione di un articolo specifico:
- Andare a I MIEI DOCUMENTI>ARTICOLI.
- Come impostazione predefinita, FARONow filtra l’elenco agli articoli"Visualizzati di recente"; per vedere tutti gli articoli, cliccare la freccia del menu a discesa e selezionare Articoli della mia organizzazione.
- Individua l’articolo desiderato e cliccare il nome.
- Nella schermata successiva, scorrere fino in fondo alla pagina e individuare la sezione Informazioni sulla garanzia e sulla certificazione. Questa sezione elenca le seguenti informazioni:
- Piano di garanzia
- Data dell’ultima certificazione (solo articoli hardware)
- La garanzia scade (data)
Scaricare un certificato di taratura
Per scaricare il certificato di taratura di un articolo specifico:
- Andare a I MIEI DOCUMENTI>ARTICOLI.
- Come impostazione predefinita, il portale FARO filtra l’elenco agli articoli"Visualizzati di recente"; per vedere tutti gli articoli, cliccare la freccia del menu a discesa e selezionare "Articoli della mia organizzazione".
- Individua l’articolo desiderato e cliccare il nome.
- Nella schermata successiva, cliccare la scheda Correlati. Nella casella Certificati, cliccare il link del certificato elencato.
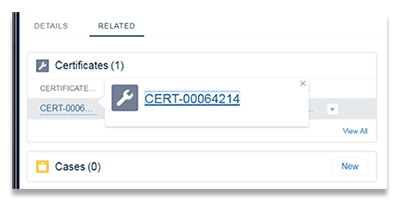
- Nella schermata successiva, cliccare la scheda Correlati. Nella casella Note e allegati, cliccare l’allegato PDF.
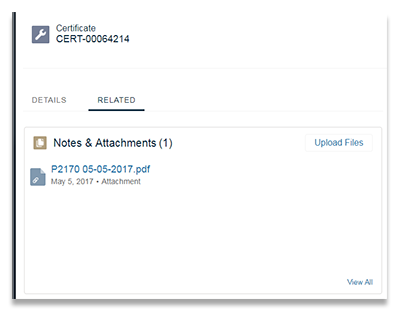
Rinnovare una richiesta di garanzia
Le richieste di rinnovo della garanzia sono facili e veloci da creare usando il portale FARO.
- Dalla homepage, cliccare Rinnovare una garanzia
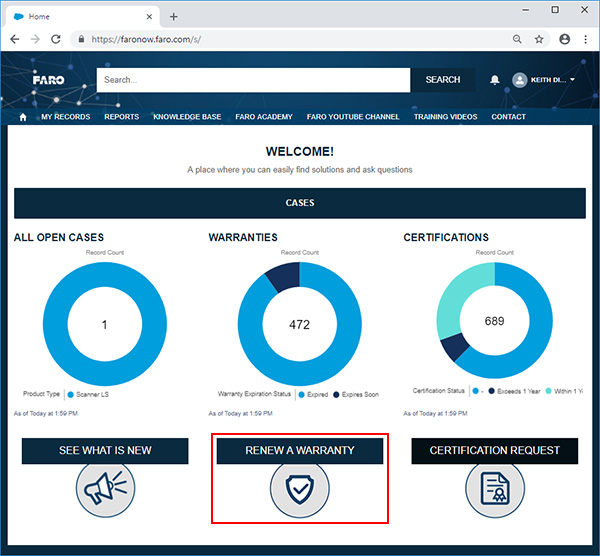
- Viene visualizzato il modulo di rinnovo della garanzia. Compilare il modulo.
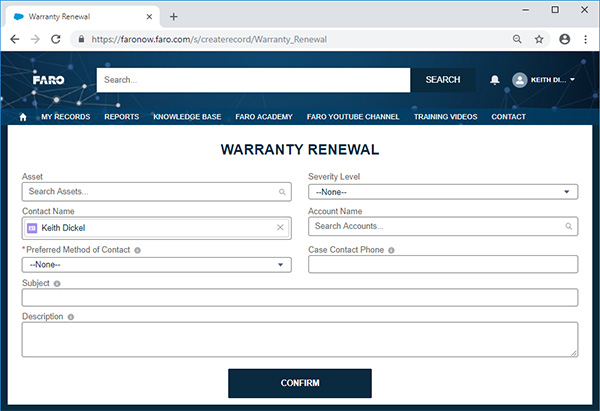
-
Articoli--Cliccando nel campo viene visualizzata una lista degli articoli visti di recente. Se l’articolo desiderato non viene mostrato, inserire le prime due cifre dell’articolo, quindi cliccare la casella di ricerca grigia. Viene visualizzata la finestra Articoli in cui è possibile scorrere i prodotti a partire dalla query di ricerca. Cliccare l’articolo relativo al caso che si sta creando. Se non si è ancora in grado di localizzare l’articolo, la pagina I MIEI DOCUMENTI>ARTICOLI elencherà tutti gli articoli associati all’account.
-
Livello di gravità--Selezionare l’elemento che meglio si adatta alla situazione dal menu a discesa.
-
Nome del contatto--Confermare che il nome corretto è stato pre-compilato. In caso contrario, digitare le prime lettere del nome del contatto, i contatti rilevanti verranno elencati di seguito.
-
Account--Selezionare l’account associato al caso/articolo.
-
Metodo preferito di contatto--Selezionare come si desidera essere contattati: via e-mail o telefono. Se è stato selezionato il telefono, inserire il numero di telefono nel campo Telefono di contatto per il caso.
-
Oggetto--Inserire un titolo significativo che sia l’utente che l’agente del supporto possano comprendere.
-
Descrizione--Inserire una spiegazione completa della domanda o del problema.
-
- Controllare il modulo, e quando si ritiene di aver fornito tutti i dettagli necessari, cliccare il pulsante
 .
.
Operazione completata! Verrà inviata un’e-mail automatica entro pochi minuti e un agente del supporto risponderà in meno di un giorno. Se non si riceve l’e-mail automatica, controllare la cartella della posta indesiderata o dello spam. Se un agente del supporto non reagisce entro 24 ore, contattare il supporto FARO.
Richiesta di certificazione
Le richieste di certificazione sono facili e veloci da creare usando il portale FARO.
- Nella homepage, cliccare Richiesta di certificazione.
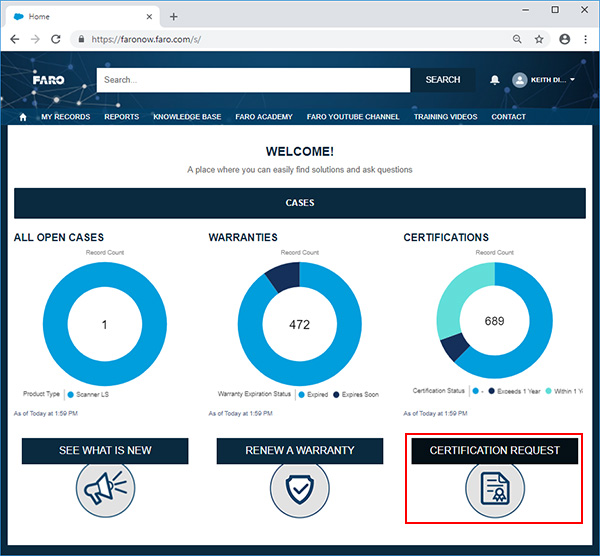
- Dalla casella a discesa, seleziona l’articolo che si desidera far certificare, quindi cliccare Avanti
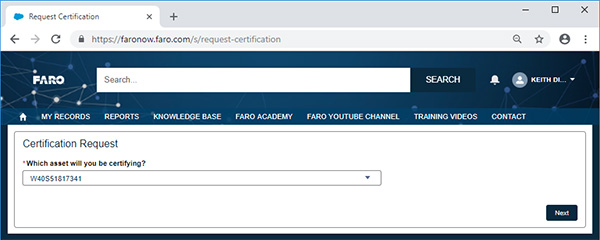
- FARONow! sta per recuperare lo stato attuale della garanzia dell’articolo:
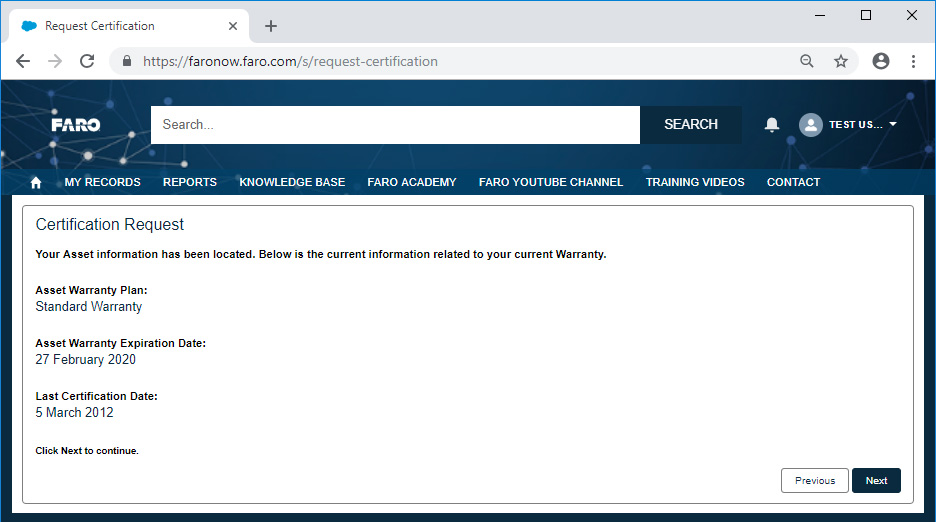
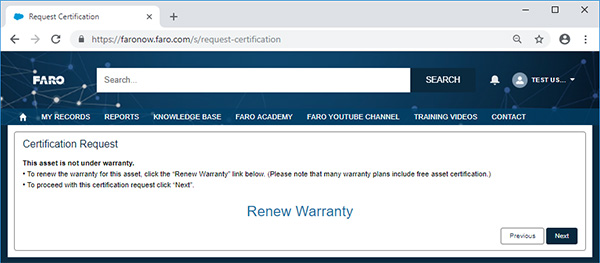
- Garanzia attiva: Elenca l’attuale piano di garanzia, la data di scadenza e l’ultima volta che l’articolo è stato certificato. Cliccare Avanti per continuare.
- Garanzia scaduta: Se la garanzia degli articoli è scaduta, è possibile rinnovarla cliccando sul link Rinnova garanzia. Molti piani di garanzia includono la certificazione gratuita degli articoli. Diversamente è anche possibile continuare con la richiesta di certificazione cliccando Avanti.
- Nella schermata successiva, selezionare la data in cui si prevede di spedire l’articolo a FARO e cliccare Avanti
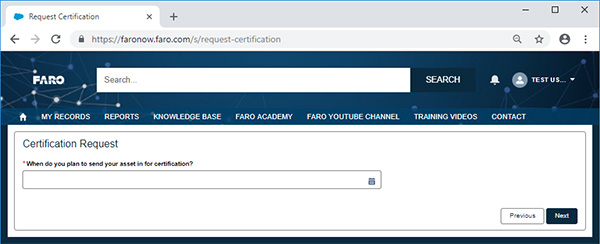
- Fornire informazioni pertinenti sull’articolo o istruzioni speciali e cliccare Avanti
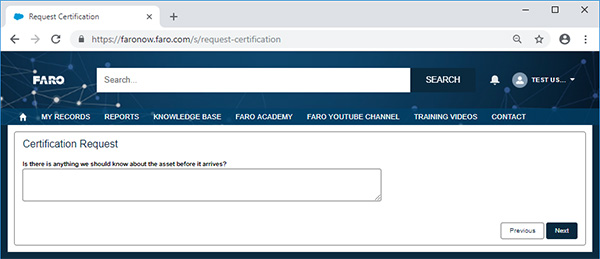
- Confermare/selezionare il contatto di spedizione, quindi nella schermata successiva, selezionare l’indirizzo di restituzione.
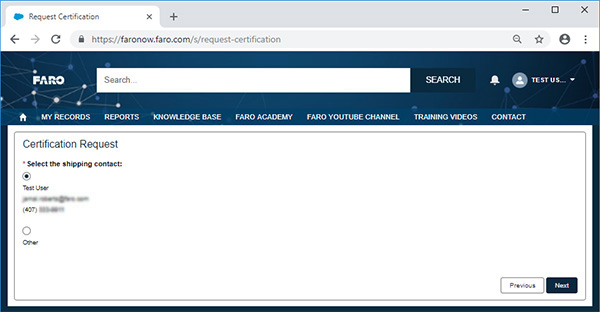
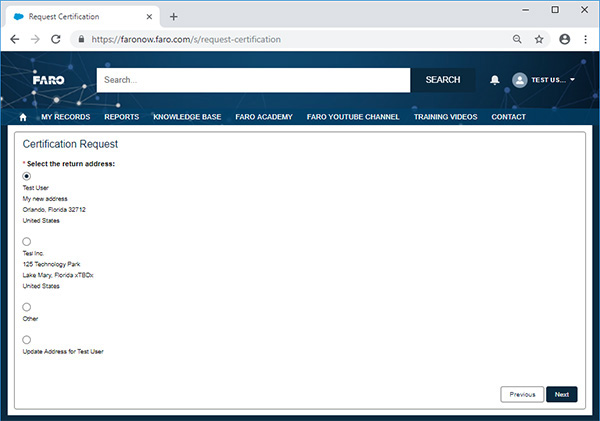
- La richiesta di certificazione è stata inviata! Attendere fino a 72 ore per l’elaborazione della richiesta. Cliccare Avanti per visualizzare il riepilogo e lo stato del caso.
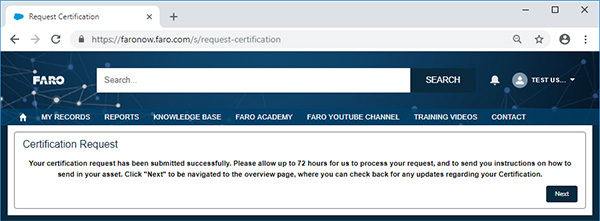
- È possibile seguire il processo di certificazione o di qualsiasi RMA; per ulteriori informazioni vedere la sezione: Tracciare un RMA
Tracciare l’RMA
FARONow! ha un intuitivo sistema di tracciamento dello stato/barra di avanzamento per ogni RMA presentato. Basta visualizzare i dettagli di qualsiasi caso RMA e la barra di avanzamento (situata nella parte superiore della pagina) fornirà lo stato attuale.
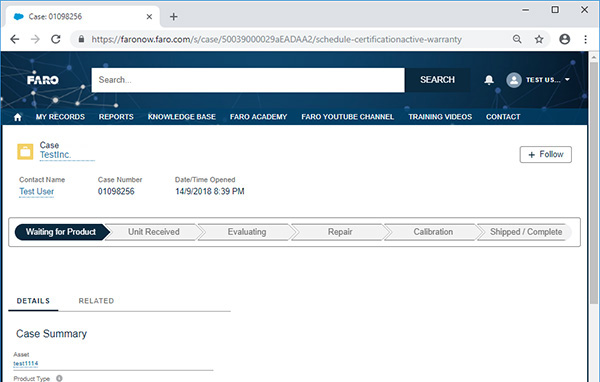
Le definizioni di stato sono le seguenti:
- In attesa del prodotto: FARO è attualmente in attesa dell’arrivo dell’unità.
- Unità ricevuta: FARO ha ricevuto l’unità ed è in attesa della valutazione da parte del servizio di assistenza.
- Valutazione: Gli esperti del servizio FARO stanno valutando l’unità e le note sul caso.
- Riparazione: Se sono necessarie riparazioni, verranno eseguite in questa fase.
- Calibrazione: L’unità è attualmente in fase di calibrazione/certificazione.
- Spedito / Completo: Tutte le riparazioni/calibrazioni sono complete. Le informazioni sul tracciamento verranno visualizzate sotto la sezione "Indirizzo di spedizione del reso" della pagina del caso.
Esistono tre stati speciali che potrebbero essere visualizzati a seconda del caso specifico.
- Elaborazione: La richiesta di riparazione/certificazione è stata ricevuta da FARO. Attendere fino a 72 ore per l’elaborazione della richiesta.
- In attesa dell'ordine di acquisto del cliente: Per i servizi non coperti dalla garanzia sarà necessario un ordine di acquisto del cliente. Se non è pervenuto un preventivo, contattare il supporto FARO.
- In attesa del ritiro: Nel caso in cui il cliente ritiri la propria unità presso un centro di assistenza FARO, riceverà un’e-mail separata con gli orari e le procedure di ritiro.
Report
Per visualizzare i report disponibili, cliccare REPORT nella barra di navigazione principale.

Viene visualizzata la schermata principale dei Report,
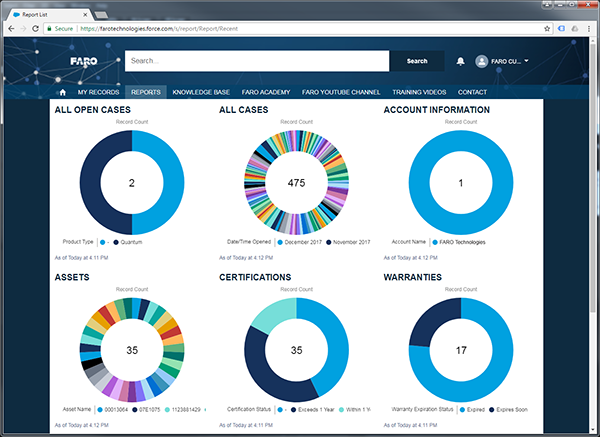
Cliccare uno qualsiasi dei report da visualizzare, quindi cliccare il pulsante Mostra report per visualizzare i dettagli del report in formato tabulare.
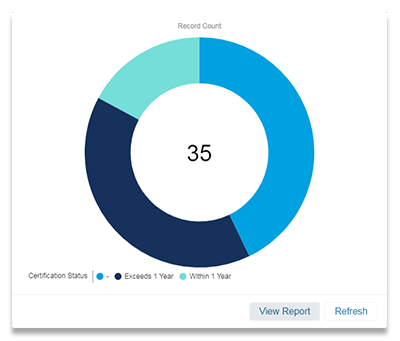
Vedere anche
- Vantaggi del piano di garanzia per il software FARO
- Risorse di auto-aiuto - Siti web, video, guide prodotti, guida web, blog e portale assistenza clienti
- Supporto tecnico globale FARO e orari di disponibilità
- Informazioni di contatto globale per gli agenti di vendita FARO - per dimostrazioni, preventivi o rinnovi di garanzia
Parole chiave
articoli, numero di serie, account, supporto online, domande frequenti, manuali, video e auto aiuto, trovare la chiave di licenza, trovare la chiave prodotto


 in alto a destra nello schermo.
in alto a destra nello schermo.