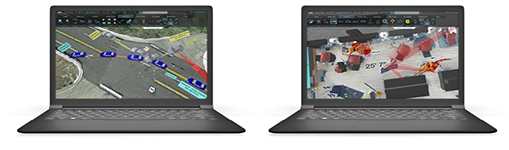Aprire un file di progetto 2D FARO Scan Localizer in FARO Zone
Procedura rapida
- Avviare FARO® Zone e aprire un file di progetto 2D FARO® Scan Localizer.
- Fare clic sulla griglia di lavoro per posizionare l'immagine di scansione della planimetria 2D.
Vedere sotto per i dettagli
Panoramica
Una volta salvato un file di progetto Scan Localizer 2D sul computer, è possibile aprirlo in FARO Zone per eseguire delle misure o realizzare planimetrie di impatto aumentate con immagini, icone, note, istruzioni e altro ancora. FARO Zone supporta direttamente l'apertura di file di progetto 2D nativi di Scan Localizer senza doverli esportare da Scan Localizer o importarli in FARO Zone. Questo articolo spiega come aprire un file di progetto 2D e inserirlo nella griglia di lavoro di FARO Zone in modo da poterci lavorare. Per informazioni approfondite e dettagli sull'utilizzo delle funzioni di FARO Zone per aumentare le planimetrie 2D, vedere la sezione Passaggi successivi riportata di seguito.
Preparazione
Rivedere questa tabella prima di iniziare, per garantire il successo delle operazioni.
| Tempo di completamento | 10 minuti |
| Competenze necessarie |
|
| Prerequisiti |
|
| Software supportato |
Dettagli
- Aprire FARO Zone sul computer.
- Fare clic sulla scheda Home.
- Fare clic sull'icona Cartella e quindi su .L2D, il formato di file di Scan Localizer.
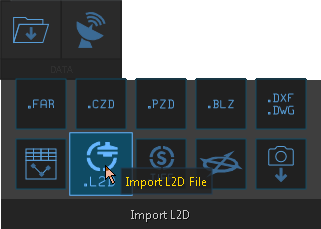
- Andare sulla cartella in cui sono memorizzati i file di progetto di Scan Localizer e fare doppio clic sul file<Nome Progetto>.L2D con cui si vuole lavorare. Cercare l'icona del file
 .
. - Il file si apre, ma l'immagine di scansione della planimetria 2D non è ancora accessibile sulla griglia di lavoro.
- Spostare il cursore nel punto in cui si desidera posizionare l'immagine di scansione sulla griglia di lavoro e farvi clic.
A questo punto l'immagine di scansione è visibile sulla griglia di lavoro e ci si può lavorare.
Passaggi successivi
- Andare sulla FARO Academy per partecipare ai video corsi online gratuiti per FARO Zone o iscriversi alla formazione.
- Scaricare il Manuale dell'utente di FARO Zone 3D per maggiori dettagli.
Parole chiave:
zone3d, fz3, fz2, fz advanced, fz