Scheda video/grafica - Impostazione della scheda grafica primaria
- Ultimo aggiornamento
- Salva come PDF
Panoramica
Molti computer hanno due schede grafiche: una integrata e una dedicata. Se la scheda integrata non è abilitata/disabilitata come indicato di seguito, possono verificarsi problemi di visualizzazione grafica nel software FARO®.
Per Cam2 2018.1 e versioni successive, entrambe le schede grafiche dovrebbero essere abilitate.
Per tutti gli altri software FARO, disabilitare la scheda integrata Intel e abilitare la scheda grafica NVIDIA.
Ogni scheda è elencata in Microsoft Windows Device Manager (Gestione dispositivi Microsoft Windows).

Windows 11
In Windows 11 è possibile accedere alla Gestione periferiche facendo clic con il pulsante destro del mouse sull'icona di Windows, quindi su Gestione periferiche.
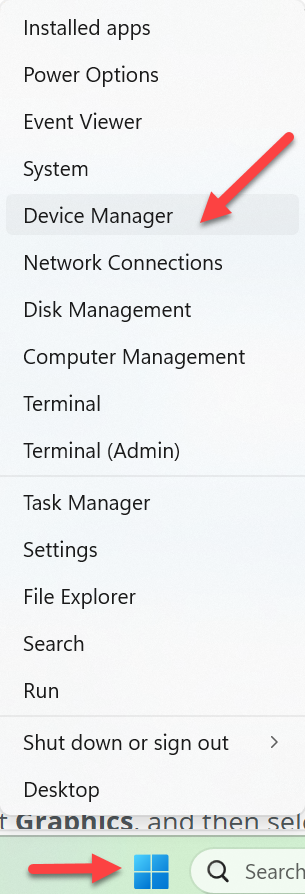
Ci sono due modi per specificare che il computer deve usare una particolare scheda grafica.
- Specificare la scheda grafica a livello di BIOS, in modo che il computer possa accedere alla scheda corretta al momento dell’avvio.
OPPURE - Impostare la scheda grafica preferita nel pannello di controllo della scheda grafica.
Windows 10
In Windows 10 è possibile accedere a Device Manager (Gestione dispositivi) aprendo il Control Panel (Pannello di controllo), facendo clic su System and Security > System (Sistema e sicurezza > Sistema), e poi su Device Manager (Gestione dispositivi) sul lato sinistro della finestra.

Ci sono due modi per specificare che il computer deve usare una particolare scheda grafica.
- Specificare la scheda grafica a livello di BIOS, in modo che il computer possa accedere alla scheda corretta al momento dell’avvio.
OPPURE - Impostare la scheda grafica preferita nel pannello di controllo della scheda grafica.
Impostare la scheda grafica nel BIOS del sistema
Utenti CAM2: Disabilitare la scheda grafica integrata può causare problemi con CAM2 2018.1 e successivi.
Computer portatili HP
Alcuni portatili HP hanno menu BIOS diversi. Usare il metodo pertinente tra quelli spiegati di seguito per cambiare le impostazioni della scheda grafica.
Disattivare la grafica ibrida (G4 e G5)
- Riavviare il computer e tenere premuto il tasto Escape. (Nota: il menu “entering startup" (inizio avvio) compare in basso a sinistra dello schermo)
- Dal menu Startup (avvio), premere il tasto F10 per entrare nella utility di configurazione del BIOS.
- Fare clic su Advanced (Avanzato).
- Selezionare Built-In Device Options (Opzioni dispositivo incorporato).
- Selezionare Graphics (Grafica) e poi selezionare Discrete Graphics (Grafica discreta).
- Fare clic su Save (Salva) e, quando viene richiesto, su Save changes and exit BIOS (Salva modifiche ed esci dal BIOS).
Computer portatili Dell:
- Riavviare il computer.
- Mentre il logo del sistema si carica, premere il tasto F12 per accedere al BIOS del sistema.
- Selezionare BIOS Setup (Configurazione BIOS).
- Dalla schermata del BIOS, espandere il gruppo Video.
- Selezionare Switchable Graphics (Grafica commutabile).
- Deselezionare la casella Enable Switchable Graphics (Abilita grafica commutabile) sul lato destro dello schermo.

- Selezionare Apply (Applica) in basso a destra.
- Selezionare Exit (Esci) in basso a destra.
Avviare sul Bios da Windows 10
Se si hanno problemi ad accedere al BIOS all’avvio del PC, si può usare questo metodo per accedere alle impostazioni del BIOS da Windows 10.
- Fare clic sul menu Start.
- Fare clic su Settings (Impostazioni).

- Fare clic su Update and Security (Aggiornamento e sicurezza).
- Fare clic su Recovery (Recupero).
- In Advanced Startup (Avvio avanzato), fare clic su Restart Now (Riavvia ora).

- Fare clic su Troubleshoot (Risoluzione dei problemi).
- Fare clic su Advanced Options (Opzioni avanzate).
- Fare clic su UEFI Firmware Settings (Impostazioni firmware UEFI).
- Fare clic su Restart (Riavvia).
Impostare la scheda grafica nel pannello di controllo della scheda grafica
A titolo di esempio, usiamo la scheda grafica NVIDIA. Sostituire il nome della scheda grafica se si sta usando una scheda grafica diversa. Potrebbe essere necessario cercare online le istruzioni per schede grafiche specifiche. Contattare il fornitore del computer per ulteriori informazioni su come disattivare la scheda grafica integrata se non si utilizza una scheda grafica NVIDIA.
- Fare clic con il tasto destro del mouse sul desktop e scegliere NVIDIA Control Panel (Pannello di controllo NVIDIA).
- Sulla sinistra, selezionare 3D Settings (Impostazioni 3D) > Manage 3D Settings (Gestisci impostazioni 3D) (il menu a discesa è disponibile solo se si utilizza una scheda Nvidia Quadro per workstation, le schede Nvidia GeForce per gioco non dispongono di questa funzione).
- Nel menu a discesa Global presets (Preset globali), selezionare 3D App - Game Development (App 3D - Sviluppo gioco).
- Nel menu a discesa Processore grafico preferito, selezionare Processore NVIDIA ad alte prestazioni.

- Sulla sinistra, selezionare 3D Settings (Impostazioni 3D) > Set PhysX Configuration (Imposta configurazione PhysX).
- Nel menu a discesa Select a PhysX processor (Selezionare un processore PhysX), selezionare la propria scheda grafica (non dovrebbe essere impostata su “Auto-select” (Selezione automatica) o “CPU”)

- Nel menu a discesa Select a PhysX processor (Selezionare un processore PhysX), selezionare la propria scheda grafica (non dovrebbe essere impostata su “Auto-select” (Selezione automatica) o “CPU”)
Vedere anche
- Problemi con la scheda video/grafica o con Microsoft DirectX con il software Measure
- Impostazioni grafiche ottimali in Measure Q
- Problemi della scheda video/grafica di terze parti o di fascia alta usando SCENE
Parole chiave:
geometrie invisibili, display, problemi di scheda grafica, problemi di scheda video, nessuna funzione, visualizzazione cad, nvidia, doppia scheda video, doppia scheda grafica, più schede grafiche, più schede video, 2 schede grafiche, 2 schede video, 10, direct x, d3dx9_41.dll, errore dll


