Codice di errore 17, Codice di errore 18 durante l'apertura, l'importazione o il salvataggio di un file in SCENE
Panoramica
Quando si tenta di aprire o importare file di dati di scansione grezzi dal proprio scanner laser in FARO® SCENE, o se si salva un file .fls o .lsproj di SCENE, potrebbe comparire il codice di errore 17 o il codice di errore 18. Qui sotto viene raffigurato il codice di errore 17. Il codice di errore 18 recita "Failed to read/write data from/to Info.” (Impossibile leggere/scrivere i dati da/su Info."
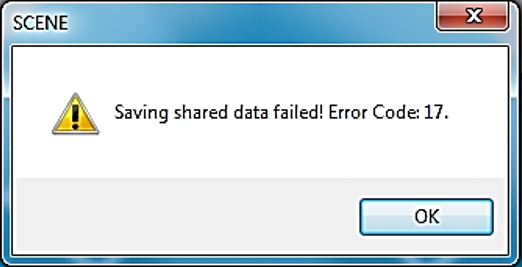
Le condizioni che possono causare questo errore sono diverse. La tabella nella sezione Risoluzione dei problemi contiene un elenco di condizioni e azioni correttive che possono consentire a SCENE di aprire, importare o salvare correttamente il file e cancellare questo errore. Potrebbe essere necessario eseguire una o più azioni correttive a seconda di ciò che ha causato l'errore. Fare clic su questi link per i dettagli.
- Lo scanner antivirus sta intervenendo
- Il nome del file non è composto correttamente
- Non sono state impostate le autorizzazioni di scrittura del file
- L'operazione di salvataggio del file non è stata completata
- Il supporto di archiviazione è pieno o danneggiato
- I supporti di archiviazione non sono leggibili da SCENE
- Il file è danneggiato
- SCENE non ha accesso all'unità di rete
Risoluzione dei problemi
| Condizioni | Azioni Correttive |
|---|---|
| Uno scanner antivirus in esecuzione sul PC impedisce l'apertura, l'importazione o il salvataggio del file |
Disabilitare il programma antivirus o spegnerlo. Se non si dispone dell'autorizzazione per la gestione del programma antivirus, rivolgersi all'amministratore IT. |
| I nomi dei file di dati di scansione contengono spazi o caratteri speciali non consentiti in SCENE o non conformi alle convenzioni di denominazione dei file per il sistema operativo del computer in cui si salva o si è già salvato il file. |
Rinominare il file evitando spazi e caratteri speciali. Ecco un elenco generale di caratteri speciali che potrebbero essere non consentiti. Per i dettagli, consultare la documentazione del sistema operativo per le convenzioni di denominazione dei file.
|
| I file di dati di scansione non sono impostati per l'accesso in scrittura |
Fare clic con il pulsante destro del mouse sul file. Fare clic su Proprietà. Nella scheda General (Generale) assicurarsi che sia deselezionata l'opzione Read-only (Sola lettura). Se è selezionata, deselezionarla. Se non si dispone dell'autorizzazione per modificare le proprietà dei file, rivolgersi all'amministratore IT. |
| Quando sono stati creati i file di dati di scansione, l'operazione di salvataggio non è stata completata correttamente o è stata ignorata |
Sul dispositivo che ha creato i dati di scansione, aprire e salvare i file dei dati di scansione. Se nel supporto di archiviazione non c’è spazio a sufficienza per salvare correttamente i file, vedere le righe seguenti per ulteriori informazioni. |
| L'unità disco o il supporto di archiviazione contenente i file di dati di scansione che si sta tentando di aprire, importare o salvare è pieno o danneggiato |
Per aprire, importare o salvare un file, il computer deve disporre di spazio vuoto sul supporto di archiviazione per creare file temporanei funzionanti. Anche se non esiste una regola impostata relativa alla quantità di spazio vuoto necessaria al sistema, è buona regola per la maggior parte dei supporti di archiviazione mantenere vuoto il 15-25% del volume totale. Per le unità a stato solido, il valore adeguato potrebbe essere il 25 percento. Liberare spazio sul supporto di archiviazione e quindi provare ad aprire, importare o salvare il file. OPPURE Liberare spazio sul supporto di archiviazione e quindi spostare il file di dati di scansione in un dispositivo di archiviazione, in un'unità di rete o in uno spazio di archiviazione su cloud che disponga di spazio sufficiente per consentire il corretto svolgimento dell'operazione di apertura, importazione o salvataggio. |
| SCENE non legge la scheda di memoria |
Fare clic qui per informazioni sulle schede di memoria utilizzabili con lo scanner e con SCENE e sui dettagli di formattazione. |
| Il file di dati di scansione è danneggiato |
Una scansione danneggiata farà comparire l'icona di scansione danneggiata Il segreto per evitare i problemi derivanti dal danneggiamento dei file è quello di avere sempre un backup dei file di dati di scansione originali. Lo scanner e SCENE consentono di creare backup. È buona regola eseguire i backup prima di iniziare a lavorare con i file in SCENE. Vedere il Manuale dell'utente di SCENE e il Manuale dell'utente del proprio modello di laser scanner per i dettagli sui file di backup. Il modo in cui si imposta il progetto influisce inoltre sulla capacità di SCENE di individuare i file di dati di scansione e di scrivere le modifiche nella posizione corretta. FARO consiglia di utilizzare la funzione di importazione automatica di SCENE per copiare i file di dati di scansione dalla scheda di memoria alla posizione in cui si lavora. Questa funzione imposta una struttura di file standardizzata che consente a SCENE di trovare i file corretti. Per informazioni su come impostare il progetto di scansione, consultare il Manuale dell'utente di SCENE e cercare Scheda SD. SCENE mantiene le versioni dei file di progetto durante il salvataggio. Questo può far sì che il progetto acquisti dimensioni piuttosto grandi. In genere verso la fine di un progetto si utilizza la funzione Clean and Compact (Pulisci e compatta) per ridurre le dimensioni del progetto. Utilizzare questa funzione con cautela, in quanto potrebbe eliminare i file dei dati di scansione originali. L'eliminazione di questi file non comporta problemi finché si dispone di backup. |
| SCENE non ha accesso al percorso del file di rete in cui sono memorizzati i file dei dati di scansione |
Assicurarsi che l'installazione di SCENE disponga dell'autorizzazione per la lettura e la scrittura dei file nell'unità di rete e che l'unità di rete disponga di spazio sufficiente per il corretto completamento delle operazioni di apertura, importazione e salvataggio. Rivolgersi all'amministratore IT per assistenza. Spostare i file dei dati di scansione su un'unità locale o su un supporto di archiviazione che abbia spazio vuoto a sufficienza per completare correttamente l'operazione di apertura, importazione o salvataggio. |
Vedere anche
- Manuale dell’utente di SCENE
- Codice di errore 17, Codice di errore 18 durante l'apertura, l'importazione o il salvataggio di un file in SCENE
- Manuali dell’utente e guide rapide per il Focus Laser Scanner
Parole chiave
convenzioni di denominazione file, accesso in lettura e scrittura, accesso alla rete, autorizzazioni file di rete, archiviazione file, dispositivo di archiviazione

