Connessione wireless al Laser Tracker Vantage S ed E
Panoramica
È possibile collegare il Laser Tracker FARO® al computer utilizzando una connessione wireless LAN (WLAN) invece del cavo Ethernet. Nella configurazione di fabbrica, il trasmettitore wireless del Tracker si attiva automaticamente quando si preme il pulsante di accensione/spegnimento e si avvia il sistema. Quando sia la connessione via cavo che quella wireless sono collegate correttamente, la connessione wireless ha la priorità. I modelli Vantage S, E, S6 ed E6 utilizzano una connessione Infrastruttura/DHCP e sono quindi in grado di connettersi in modalità wireless con tutte le versioni dei sistemi operativi Windows.
Configurazione dell'hardware
Rimuovere le due (2) antenne wireless dalla confezione di spedizione e infilarle nel connettore dell'antenna wireless su ciascun lato del Tracker. Avvitare stringendo con le dita, senza stringere troppo l'antenna.
Impostazione del computer
È necessario abilitare il ricevitore wireless nel computer. Il Tracker si connette a una rete wireless utilizzando il Dynamic Host Configuration Protocol (DHCP) e richiede un indirizzo IP al computer o alla rete.
NOTA: Se è necessario impostare il Tracker su un Service Set Identifier (SSID) specifico, aprire l'applicazione Utilità Tracker e selezionare Change Network Settings (Cambia impostazioni di rete). Per impostazione predefinita, la connessione wireless funziona come punto di accesso wireless (WAP) senza alcuna protezione.
Configurazione del computer
- Assicurarsi che il tasto WLAN On/Off sia impostato su On. L'anello LED illuminato intorno al pulsante indica che il trasmettitore wireless è acceso.
- Collegare il Tracker al ricevitore wireless del computer. In Windows 10, la procedura è la seguente:
- Cliccare su Start > Settings (Impostazioni).
- Cliccare su Network & Internet (Rete e Internet).
- Cliccare su Wi-Fi.
- Cliccare su Show Available Networks (Mostra reti disponibili).
- Nell'angolo in basso a destra dello schermo del computer, cercare il numero di serie del dispositivo nell'elenco dei dispositivi wireless disponibili. Scegliere il Tracker dall'elenco e cliccare su Connect (Connetti).
Aggiunta del Tracker a CAM2
FARO CAM2 cerca automaticamente qualsiasi Laser Tracker collegato al computer.
- Se non viene visualizzato il Tracker, aprire il pannello di controllo dei dispositivi e cliccare su Add a Device (Aggiungi un dispositivo) (segno più +):
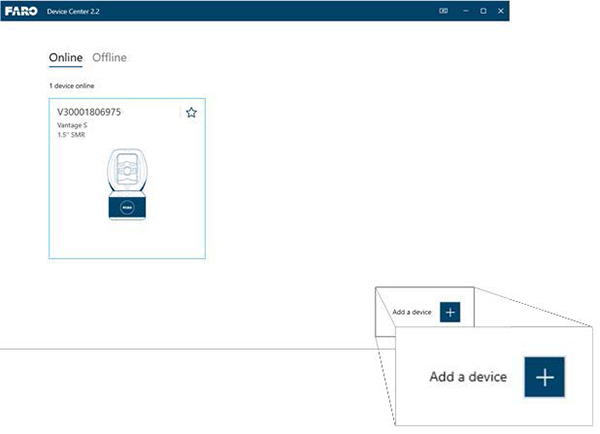
- Inserire il numero ID del tracker. NOTA: L'ID del Tracker è costituito dalle ultime quattro cifre del numero di serie del Tracker.
- Cliccare su Add (Aggiungi).

