Impostazione di un router wireless per abilitare una connessione Wifi con il Laser Tracker FARO
Panoramica
Per comunicare con il FARO® Laser Tracker è possibile utilizzare qualsiasi router wireless che utilizzi Wireless-G o Wireless-N. La configurazione predefinita del router fornisce un indirizzo IP (Internet Protocol) a una serie di computer utilizzando il Dynamic Host Configuration Protocol (DHCP) e un firewall che blocca alcuni tipi di comunicazioni di rete.
Poiché il tracker ha un indirizzo IP statico e non è in grado di utilizzare DHCP, è necessario modificare la configurazione del router per consentirgli di essere utilizzato come ponte wireless tra il tracker e il computer impiegato per effettuare le misurazioni. Si effettuano queste modifiche utilizzando il browser per accedere ai menu di configurazione del router. Questi menu variano a seconda dei produttori e dei modelli di router. Consultare la documentazione del router specifico per i dettagli.
È possibile collegare più tracker al router wireless a condizione che si cambino gli indirizzi IP in modo che ogni tracker abbia un indirizzo IP unico. Per maggiori informazioni sul collegamento di più tracker, fare riferimento al seguente articolo: Collegamento di più Laser Tracker a un computer.
Nota: questi passaggi si riferiscono solo ai router wireless standard. Se il Tacker è collegato a una rete aziendale, contattare il reparto IT dell'azienda per valutare l'assegnazione dell'IP del Tracker. FARO non dispone di istruzioni su come configurare un Tracker su reti aziendali a causa dell'architettura di rete multipla e dei livelli di sicurezza.
Linee guida
Riportiamo qui delle linee guida generali per iniziare.
- Configurare la scheda di rete del computer per ottenere automaticamente un indirizzo IP utilizzando DHCP.
- Collegare il router al computer utilizzando un cavo Ethernet standard.
- Aprire un browser web e accedere ai menu di configurazione del router.
- Disabilitare la protezione firewall del router.
- Disabilitare qualsiasi protezione o crittografia della rete wireless
- Modificare l'SSID o il nome della rete wireless in qualcosa di facilmente riconoscibile come "FAROTracker"
- Disattivare il server DHCP del router.
- Cambiare l'indirizzo IP del router su 128.128.128.99 con una subnet di 255.255.255.0.
- Salvare queste impostazioni del router.
- Modificare l'indirizzo IP della scheda di rete wireless del computer su 128.128.128.10 con una subnet di 255.255.255.0
- Collegare l'unità di controllo principale (MCU) del tracker al router wireless.
Il tipo di cavo utilizzato per effettuare la connessione dipende dal design del router. Prima provare a usare un cavo Ethernet standard diretto e passante. Se però non si riesce a connettersi, ma si trova comunque il tracker utilizzando lo strumento Trova tracker nelle FARO Utilities, utilizzare il cavo crossover fornito con il tracker. Questo cavo è destinato alla realizzazione di una connessione diretta al computer, ma in alcuni casi funziona meglio con i router o gli hub wireless più recenti. Questa immagine mostra la differenza tra i due tipi di cavi.
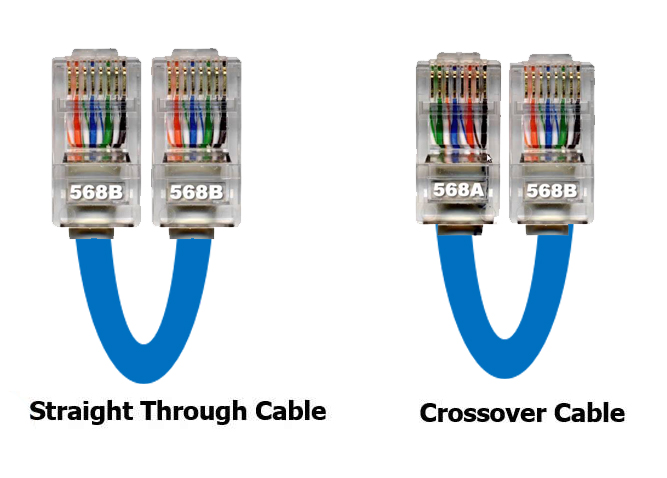
- Connettersi in modalità wireless alla rete wireless del tracker.
Parole chiave:
wifi, wi-fi, connettersi, remoto, connettersi in remoto, hub wireless
