Software SDK Server e istruzioni di installazione per Cobalt 3D Imager
Procedura rapida
- Fare clic sul link in questa tabella per scaricare l'ultimo software SDK Server sul computer utilizzato con il FARO
® Cobalt 3D Imager. - Scaricare e salvare il software
- Controllare il tipo di connessione di rete
- Collegare il Cobalt e il computer
- Verificare l’attuale numero di versione di SDK Server
- Installare il software del server
- Confermare i risultati
Che cosa c'è di nuovo
Chi ha bisogno di questo aggiornamento
Se il Cobalt è stato sottoposto a manutenzione presso FARO dopo 6 dic 2018, l'ultimo software SDK Server è stato installato dal tecnico dell'assistenza. Controllare il numero di versione di SDK Server per essere sicuri di avere l'ultima.
Panoramica
Il Cobalt funziona al meglio quando utilizza l'ultimo software SDK Server. Questo software aggiornato include miglioramenti e funzioni che semplificano e velocizzano il lavoro. Dopo aver eseguito il file di installazione del software, il software SDK Server si trova sul Cobalt.
Quando i tecnici FARO effettuano la manutenzione del Cobalt in fabbrica, inseriscono tutti i miglioramenti hardware più recenti. Installano anche l'ultimo software SDK Server per supportare questi miglioramenti.
Preparazione
Rivedere questa tabella prima di iniziare, per garantire la corretta esecuzione delle operazioni.
| Tempo di completamento | 30 minuti |
| Competenze necessarie |
|
| Prerequisiti |
|
| Software di metrologia supportato |
Scaricare e salvare il software SDK Server
- Fare clic qui per scaricare l'ultimo software del server. fsv sul computer utilizzato con il Cobalt.
- Potrebbero essere necessari diversi minuti per completare il download. Non chiudere il browser né spegnere il computer mentre il download è in corso.
Completato il download, si dovrebbe vedere il file *Cobalt SDK Server Software 2.0.2.2000.fsv nella cartella di download del browser. - Copiare il file .fsv sul supporto di archiviazione per tenerlo al sicuro.
Controllare il tipo di connessione di rete
Il tipo di connessione di rete sul computer dovrebbe essere Local Area Connection > Internet Protocol Version 4 (TCP/IPv4) > Obtain an IP address automatically (Ottieni automaticamente un indirizzo IP).
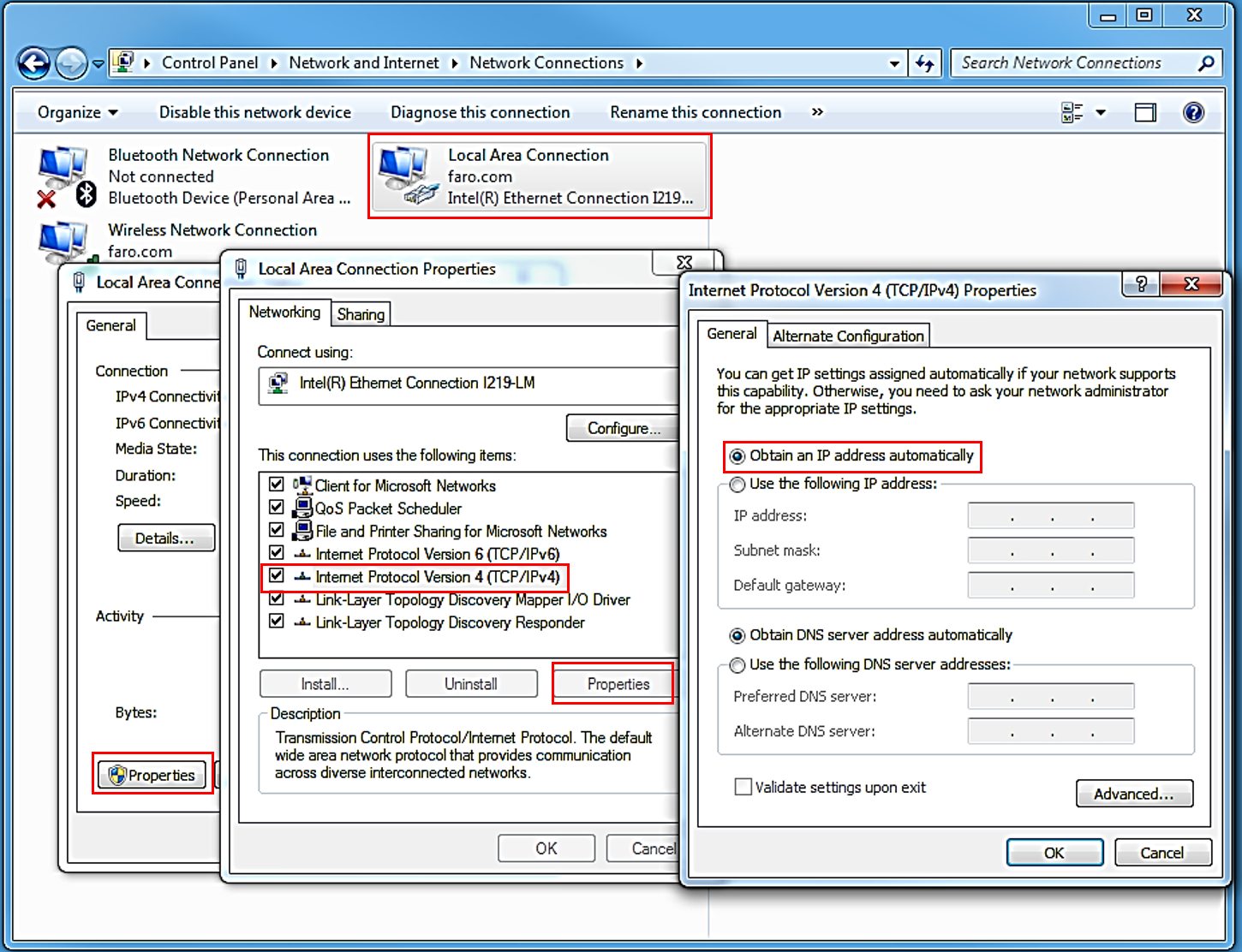
- Dal menu Start di Windows, nel campo di ricerca digitare Network Sharing Center (Centro condivisione reti).
- Nel pannello di sinistra, fare clic su Change adapter settings (Modifica impostazioni adattatore) e nella finestra fare doppio clic su Local Area Connection.
- Clicca su Properties (Proprietà) e su Internet Protocol Version 4 (TCP/IPv4).
- Fare clic su Properties (Proprietà) e controllare che sia selezionato Obtain an IP address automatically (Ottieni automaticamente un indirizzo IP). In caso contrario, selezionarlo e fare clic su OK.
- Chiudere tutte le altre finestre.
Collegare il Cobalt e il computer
- Collegare il Cobalt al computer in cui si trova il software di metrologia con un cavo Ethernet incrociato.
- Accendere il Cobalt utilizzando l'interruttore a levetta sull’alimentatore accanto alla spina di alimentazione.
- I passaggi per collegare il Cobalt al computer sono diversi a seconda del software metrologico che si sta utilizzando: BuildIT, CAM2 o Measure 10.
- Fare clic qui per scaricare l'ultima Cobalt Interface Utility sul computer utilizzato con BuildIT.
- Chiudere tutte le applicazioni in esecuzione.
- Una volta scaricato il driver, individuare il file CobaltInterface-ml-1.4.0.22-Full.exe nella cartella di download del browser, fare doppio clic sul file .exe e poi un clic su Run (Esegui).
- Seguire le istruzioni fino al termine dell'installazione e finché non compare un messaggio che chiede di riavviare il computer. Fare clic su Restart (Riavvia).
- Una volta riavviato il computer, aprire BuildIT Metrology e dal menu fare clic su Measure > Device Manager (Gestione dispositivi).
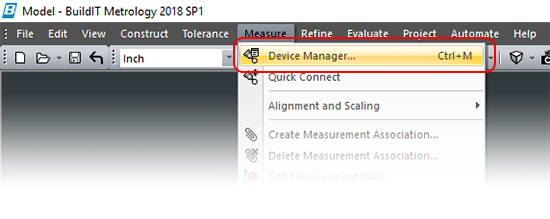
- In Device Manager (Gestione dispositivi), selezionare il Cobalt dall'elenco dei dispositivi e poi fare clic su Open Device (Apri dispositivo).
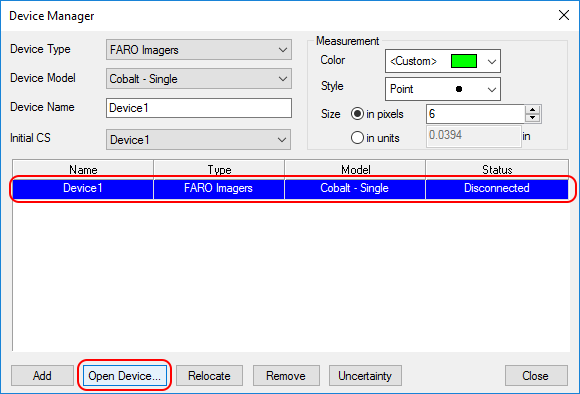
- Se il Cobalt non è presente nell’elenco. Procedere come segue.
- Dal menu a discesa Device Type (Tipo di dispositivo) selezionare: FARO Imagers
- Dal menu a discesa Device Model (Modello dispositivo) selezionare: Cobalt – Single
- Si può anche impostare il Device Name (Nome dispositivo) e l'Initial CS (CS iniziale) per il dispositivo.
- Fare clic su Add (Aggiungi).
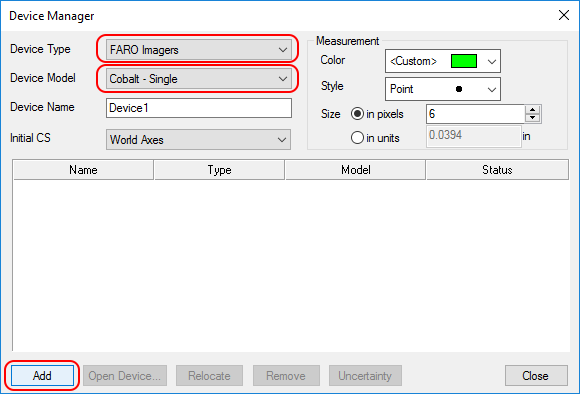
- Nella finestra Device (Dispositivo), selezionare la casella di controllo accanto al dispositivo da aggiornare e poi fare clic su Diagnostic (Diagnosi).
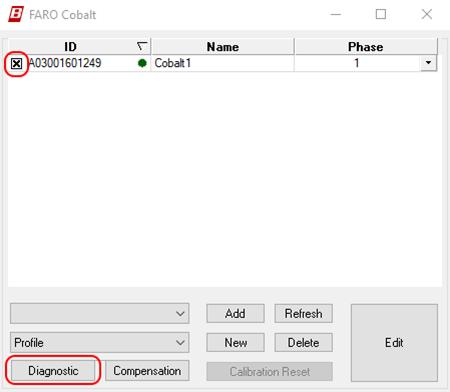
- Si apre la finestra 3D Imager Diagnostic. Continuare andando su Verificare l’attuale numero di versione di SDK Server.
- Aprire CAM2 e fare clic sulla scheda Devices > Device Center (Dispositivi > Centro dispositivi).
- Nella finestra Device Center (Centro dispositivi), assicurarsi che il Cobalt sia collegato correttamente al computer.
Se compare un'immagine del Cobalt e sopra l'immagine appare la scritta Available (disponibile), il Cobalt è collegato correttamente. Fare clic sull'immagine per visualizzare il pannello Information (Informazioni). Il numero di serie del Cobalt compare nel campo Serial (Numero di serie). Confermare il numero di serie.
Se non compare un'immagine del Cobalt o si vede la scritta Unavailable (Non disponibile) sopra l'immagine, il dispositivo non è collegato. Procedere come segue.- Fare clic su + per aggiungere un dispositivo. Il software cerca di rilevare i dispositivi collegati. Vengono elencati i numeri di serie dei riproduttori d'immagini Cobalt disponibili. Fare clic sul numero di serie del riproduttore d'immagini che si desidera utilizzare.
- Appare un'immagine del Cobalt con la scritta Available (Disponibile). Fare clic sull'immagine per visualizzare il pannello Information (Informazioni). Il numero di serie del Cobalt appare nel campo Serial (Numero di serie). Confermare il numero di serie.
- Fare clic su Diagnostics (Diagnosi) nella sezione Tools (Strumenti) nel pannello in basso a destra. Si apre la finestra 3D Imager Diagnostic. Continuare andando su Verificare l’attuale numero di versione di SDK Server.
- Aprire Measure 10 e fare clic sulla scheda Devices > Device Control Panel (Dispositivi > Pannello di controllo dispositivi).
- Nella finestra Device Control Panel (Pannello di controllo dispositivi) assicurarsi che il Cobalt sia correttamente collegato al computer.
Se appare un'immagine del Cobalt con il numero di serie nella lista a sinistra, il Cobalt è collegato correttamente. Selezionare il numero di serie in modo che compaia nel campo Selected Device (Dispositivo selezionato). Confermare il numero di serie e continuare andando su Verificare l’attuale numero di versione del server.
Se non appare un'immagine del Cobalt, significa che non è collegato. Seguire questa procedura per collegare il Cobalt.- Fare clic su Add New Device (Aggiungi nuovo dispositivo) > FARO 3D Imager. Il software cerca di rilevare i dispositivi collegati. Nella lista a sinistra dovrebbe apparire un'immagine del Cobalt. Se non appare, fare clic su Search (Cerca) per rilevare i dispositivi disponibili, quindi fare clic su Add (Aggiungi) o inserire il numero di serie e fare clic su OK.
- Fare clic su Connect (Connetti) e Close (Chiudi).
- Compare un'immagine del Cobalt con il suo numero di serie. Selezionare il numero di serie in modo che compaia nel campo Selected Device (Dispositivo selezionato). Confermare il numero di serie.
- Fare clic su Diagnostic (Diagnosi). Si apre la finestra 3D Imager Diagnostic.
- Continuare andando su Verificare l’attuale numero di versione di SDK Server.
Verificare l’attuale numero di versione di SDK Server
- Nella finestra 3D Imager Diagnostic, sotto Server Version (Versione server), scrivere il numero di versione attuale.
Installare il software SDK Server
- Nella finestra 3D Imager Diagnostic, sul menu, fare clic su System > Update (Sistema > Aggiorna).
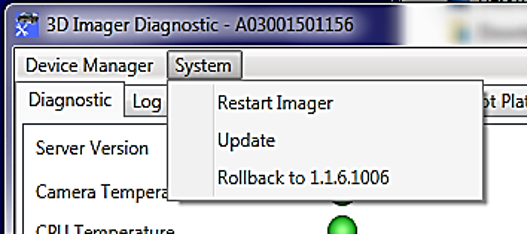
- Andare alla posizione in cui è stato salvato il file .fsv e selezionarlo. Il nome del file .fsv dovrebbe apparire nel campo File Name (Nome file). Fare clic su Open (Apri).
- Si apre una finestra che informa che il Cobalt si disconnetterà durante l’aggiornamento del server.
Nota: durante l'aggiornamento, la finestra di 3D Imager Diagnostic potrebbe restare vuota. È possibile che non compaiano istruzioni durante il processo di aggiornamento.
- Attendere circa 3 minuti affinché il Cobalt si ricolleghi automaticamente.
Se non si ricollega, seguire le istruzioni in Collegare il Cobalt e il computer.
Confermare i risultati
- Seguire la procedura per CAM 2 o Measure 10 andando su Device Center(Centro dispositivi) per CAM2 o sul pannello di controllo del dispositivo per Measure 10 e fare clic su Diagnostics (Diagnosi). Si apre la finestra 3D Imager Diagnostic,
- Nella finestra 3D Imager Diagnostic, sotto Server Version, confrontare il numero di versione annotato precedentemente con il numero nel campo Server Version (Versione server).
Il numero di versione dovrebbe essere cambiato.
Il Cobalt ora è pronto all'uso.
Vedere anche
- Manuale dell’utente di Cobalt 3D Imager
- Utilità di interfaccia per Cobalt 3D Imager
- Generale: Garanzia-Formazione-Azienda
Parole chiave
reinstallazione, reinstallare, re-installare, aggiornamento, aggiornare, scaricare, ultimo firmware, firmware attuale, firmware più recente, nuovo firmware

