Connessione dell'app FARO RemoteControls a CAM2
Panoramica
Mentre l’app FARO® RemoteControls da sola può controllare le funzioni base del Tracker, utilizzandola con CAM2 si possono avviare le misurazioni tramite il proprio dispositivo mobile e registrarle direttamente in CAM2.
L’app FARO RemoteControls è scaricabile dal Google Play store qui, oppure andando su Google Play Store e cercando FARO RemoteControls. Fare clic sull’app denominata FARO RemoteControls con il logo FARO come icona dell'App, quindi fare clic su Install (Installa).
La seguente procedura guiderà l’utente nelle varie fasi della configurazione dell'app, del computer e della CAM2.
Configurazione del computer
- Fare clic con il tasto destro del mouse sull'icona della rete nella barra delle applicazioni di Windows per visualizzare le reti disponibili. Scegliere il proprio Laser Tracker dall'elenco e fare clic su Connect (Connetti). In genere, il Laser Tracker è elencato come "VantageS-Tracker-WiFi_xxxx" o "VantageE-Tracker-WiFi_xxxx", dove "xxxx" sono le ultime 4 cifre del numero di serie del Tracker.

Nota: è possibile accedere alle reti disponibili anche tramite Start (Avvio) >Settings (Impostazioni) >Network & Internet (Rete & Internet) >Wi-Fi>Show available networks (Mostra reti disponibili) - Una volta connessi, recuperare l'indirizzo IP assegnato alla scheda wireless del computer. Fare clic sull'icona Start di Windows e digitare "CMD". Fare clic sull’app del Desktop Prompt dei comandi

- Al prompt, digitare ipconfig e premere Invio.
- Sotto la sezione Adattatore Wireless LAN, trovare l'indirizzo IPv4 assegnato al computer, normalmente è o 169.254.1.10 o 169.254.1.11 (questo indirizzo può cambiare quando si ricollega il Laser Tracker al computer). Registrare questo indirizzo IP, poiché sarà necessario in seguito per la configurazione dell'app mobile.
- A questo punto la configurazione del computer è completa, continuare con l'impostazione CAM2.
Impostazione CAM2
- Avviare CAM2 e aprire il Device Center

- Selezionare il Laser Tracker dalla finestra Device Center.

Se il Laser Tracker non compare, fare clic sul pulsante + per aggiungerlo
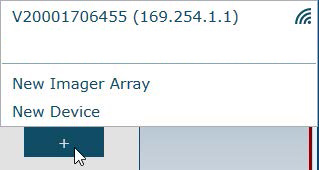
- Nella barra principale di CAM2, fare clic sull'icona File
 e poi su Preferences (Preferenze).
e poi su Preferences (Preferenze). - Nella finestra successiva, fare clic su Measurement (Misurazione) e poi sulla scheda Other (Altro). Verso il fondo della pagina, abilitare la casella di controllo per Remote Server (Server remoto) e poi fare clic su OK

- A questo punto la configurazione di CAM2 è completa, continuare con la configurazione del dispositivo mobile.
Configurazione del dispositivo mobile
- Prima di lanciare l'app, collegare il proprio dispositivo mobile via Wi-Fi all'SSID del Laser Tracker. In genere, compare nell’elenco come "VantageS-Tracker-WiFi_xxxx" o "VantageE-Tracker-WiFi_xxxx", dove "xxxx" sono le ultime 4 cifre del numero di serie del Tracker.
- Lanciare adesso l'app FARO RemoteControls sul dispositivo mobile. Connettersi al Laser Tracker inserendo le ultime quattro cifre del numero di serie nell'apposito campo e toccare Connect (Connetti)

- Toccare l'icona dell'ingranaggio delle impostazioni (in alto a destra dello schermo)
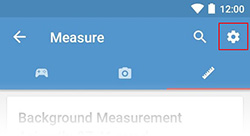
- Digitare un nome qualsiasi per il server CAM2 (lo si può chiamare CAM2).
- Digitare quindi l'indirizzo IP del proprio computer così come è registrato nella sezione Configurazione del computer sopra descritta (Passaggio 4).
- Ora fare clic su Connect (Connetti) e chiudere la finestra delle impostazioni. A questo punto si dovrebbe avere una connessione funzionante tra il dispositivo mobile, il computer e CAM2.
Utilizzo dell'app FARO RemoteControls
- All'interno dell'app FARO RemoteControls, fare clic sull'icona della Scala nella parte superiore dello schermo per aprire la connessione CAM2.
- Poi, fare clic sul pulsante rosso Scala verso il basso dello schermo. Questa operazione aprirà le diverse caratteristiche di CAM2.

- Toccando la funzione Point (Punto), in CAM2 si apre la finestra di dialogo Point measurement (Misurazione punto).
- Utilizzare l'icona + per aggiungere una lettura (equivalente alla pressione del tasto “G” in CAM2)
- Utilizzare l'icona * per risolvere la funzione (equivalente alla pressione del tasto “H” in CAM2)
- Utilizzare l'icona “motivo a stella” per aprire la finestra DRO.
Nota: la prima volta che si tocca l'icona del motivo a stella, l'app si blocca. Si tratta di un problema noto che sarà affrontato nella prossima release. Basta riaprire l'app e tornare sulla stessa scheda/schermata. Tutti i punti misurati saranno ancora disponibili. Ora toccando l'icona del motivo a stella si aprirà la finestra DRO nell'app (e in CAM2) per quel punto.
- Si possono eseguire in modo analogo anche le misurazioni di piano o di linea.

