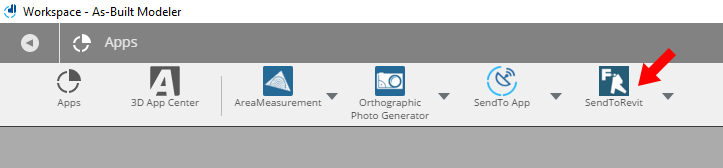Installazione dell'app Invia Revit in As-Built Modeler
Il download e l'installazione di As-Built Modeler sono inclusi nella routine di installazione di As-Built per Revit 2019.2 e versioni successive. Tuttavia, il processo di installazione costringe a un riavvio prima che l'intera configurazione sia completata. Questo impedisce l'installazione dell'app "Send-to-Revit". Per evitare che questo accada, installare il software nella sequenza elencata di seguito.
Nota: prima di procedere, salvare tutti i file aperti e chiudere tutti i programmi non necessari.
- Installare As-Built Modeler.
- Al termine dell'installazione, riavviare Windows.
- Successivamente, installare As-Built per Revit. Durante l'installazione, la funzionalità "Send-to-Revit" viene automaticamente registrata con As-Built Modeler.
Se è stato già installato As-Built per Revit (e poi As-Built Modeler), è possibile caricare/installare l'app "Send-to-Revit" manualmente.
- Avviare As-Built Modeler. Fare clic sull'icona dell'app
nell'angolo in alto a destra dell’interfaccia.
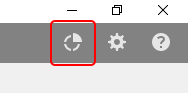
- Fare clic sull'icona Apps per aprire la finestra Apps
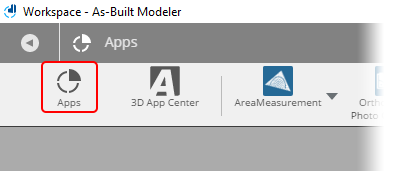
- Fare clic sul pulsante Install (Installa). Andare quindi alla cartella che contiene l'applicazione. Il file SendToRevit.fpp si troverà nella cartella: C:\Program Files\FARO\As-Built {version number} for Revit\SendToRevitSceneApp.
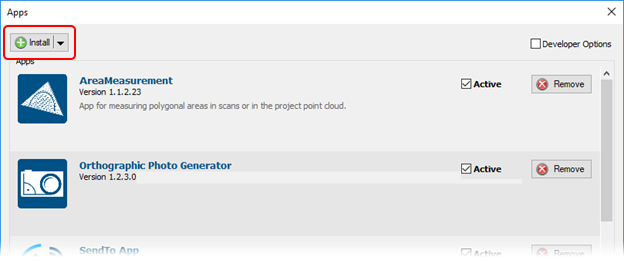
- Quando il sistema lo richiede, fare clic sul pulsante Install (Installa).
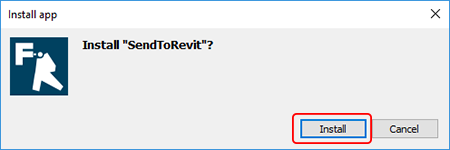
- As-Built Modeler confermerà quindi l'installazione. Fare clic su OK.
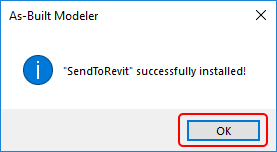
- Chiudere tutte le finestre di dialogo aperte. A questo punto l’App "Send-to-Revit" dovrebbe comparire nella barra principale delle App.